Chapter 6: General System Configuration
|
This chapter deals with the most basic aspects of configuring a Red Hat Linux system: setting the time and date, controlling access to the console, and installing and upgrading software.
The Time and Date Properties Tool allows the user to configure the system date and time. In addition, the user can also configure the time zone and set up the Network Time Protocol (NTP) daemon to synchronize the system with a time server. In order to make changes in the time and date configuration, the user must have root privileges. This tool is an X Window–based application, so the X Window System must be running in order to use this tool. To start the application from the desktop, go to the Main Menu Button (on the Panel) > System Settings > Date & Time or type redhat-config-date at a shell prompt (for example, in an XTerm window or a GNOME terminal window).
Time and Date Properties
As shown in Figure 6-1, the first tabbed window that appears is for configuring the system date and time and the NTP daemon (ntpd).
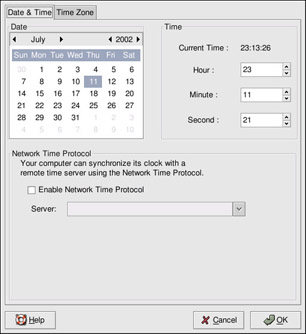
Figure 6-1: Time and Date properties
To change the date, use the arrows to the left and right of the month. Use the arrows to the left and right of the year to change the year, and click on the day of the week to change it. Changes will not take place until you click the Apply button.
To change the time, use the up and down arrow buttons beside the Hour, Minute, and Second fields in the Time section. Changes will not take place until you click the Apply button.
| Note | Changing the date and time will change the system clock as well as the hardware clock. Clicking Apply or OK is equivalent to executing the date and hwclock commands with the selected date and time. |
The Network Time Protocol (NTP) daemon synchronizes the system clock with a remote time server or time source (such as a satellite). The application allows you to configure an NTP daemon to synchronize your system clock with a remote server. To enable this feature, click the Enable Network Time Protocol button. This will enable the Server pull-down menu. You can choose one of the predefined servers or type a server name in the pull-down menu.
Your system will not start synchronizing with the NTP server until you click Apply. After you click Apply, the configuration will be saved and the NTP daemon will be started (or restarted if it is already running). If you want this daemon to start automatically at boot time, execute the command
/sbin/chkconfig --level 345 ntpd on
to enable ntpd for runlevels 3, 4, and 5. For more information on NTP, read the NTP documentation available in the /usr/share/doc/ntp-version directory.
The NTP server is written to the /etc/ntp.conf and /etc/ntp/step-tickers files. Clicking the Apply button will apply any changes that you have made to the date and time, the NTP daemon settings, and the time zone settings. Clicking the OK button will apply the changes and then exit the program.
| Warning | If you configured a medium or high security level during installation or with the Security Level Configuration Tool, the firewall rules will block the connection to the NTP port. To allow NTP to work, run the Security Level Configuration Tool, select Customize, and add udp:ntp to the other ports. |
|
EAN: 2147483647
Pages: 278