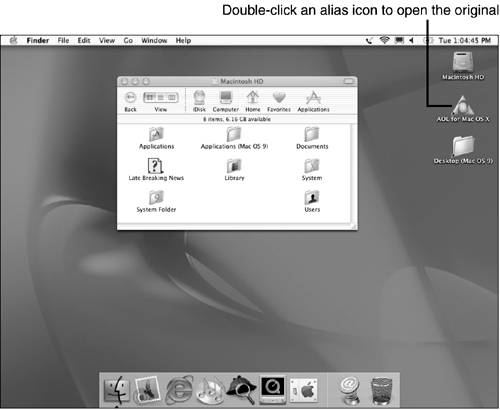Creating Aliases
| Now that you know about folders, files and Applications, let's take a look at aliases that can help you manage them. Aliases are shortcuts or points that represent a folder, file, or application. They let you have access to anything you need from anywhere you need it ”without making redundant copies or moving the original from its current location.
Figure 3.11 shows an alias icon. The little arrow at the lower left indicates that this is not the actual folder or file, but a pointer to it (hence the arrow). Double-click this alias icon for a folder, and you'll see the contents of the original folder. Figure 3.11. Not live, but Memorex, or rather an alias or pointer to the original icon. To create an alias for an original file, folder, or application, press Command-L when you select an icon. You can also click the File menu and choose the Make Alias command, or hold down Command-Option while dragging a folder, to accomplish the same thing.
|
EAN: 2147483647
Pages: 349