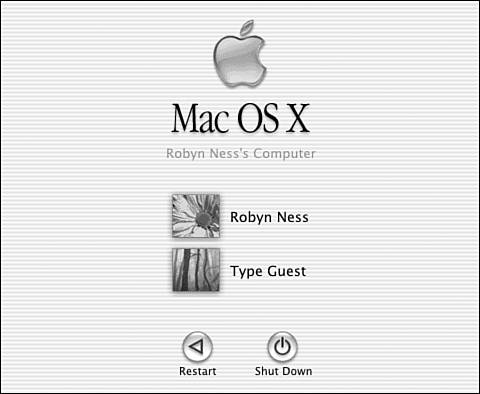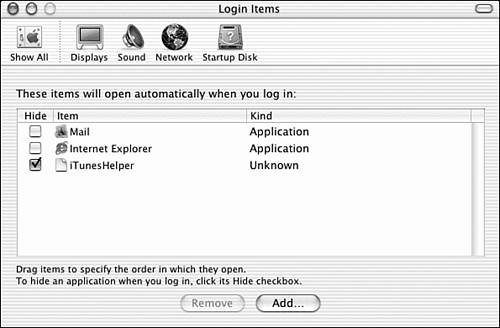Logging In
| One aspect of maintaining a multiuser system is controlling who can use the computer, which files they have access to, and where their work is stored. These objectives are met by requiring people to sign in before using the machine. This process of identifying yourself to the system, which involves presenting a username and password, is known as a login . If you're logged in on a Mac that's used by other people with their own accounts, you must log off when finished. This allows the computer to return to a state that enables others to log in. If someone forgets to log off, that person's account and files could be accessed by anyone because the system does not know that the owning user is no longer at the controls. By default, Mac OS X sets the system to login automatically to the account of the first-created user every time the computer starts up. In this mode, your computer won't require you to enter your username and password. If you don't see a need to force a login each time your computer turns on, you can keep this setting. However, if other people have access to your computer, you might want to create separate accounts for them and require them to log in. Many people dislike the idea of requiring a login to use their computers, but it is a good idea to disable automatic login if your computer has more than one user. Why? Without required logins, your documents and system settings can be modified by whoever uses the machine. Besides, giving each user his or her own desktop can cut down on clutter, prevent accidental deletion of files, and enable everyone to customize his or her settings. To change your system so that it requires each user to log in, go to the System section of the System Preferences panel, and click the Accounts button. In the Accounts panel, uncheck the box in front of Log In Automatically as [Username]. We look at the options for customizing the login screen in the next section. Customizing the Login WindowThe screen in which users supply their names and passwords is referred to as the login screen . An example is shown in Figure 27.5. Figure 27.5. Mac OS X gives the option to choose an icon for each user. Although the login screen looks quite simple, several of its characteristics can be altered in the Login Options tab of the Accounts Preferences panel. You can indicate what you would like the login window to look like: either a list of usernames with an associated picture or two blank fields for username and password. When a login picture format is used, clicking on a user reveals a space to type the user's password.
Another option in the Login Options tab is whether to display the password hint onscreen after three tries . A password hint is a clue that users specify when creating their accounts. It serves to remind forgetful users of what they chose for their secret password. However, hints should be used with caution. Providing hints after several failed login attempts might help users, but it can also aid unauthorized users who are trying to guess passwords and gain access to your system. You can also choose whether to allow users to access the Shut Down and Restart buttons on the login screen. Adding Login ItemsThere's another benefit of having individuals log in, even if they are friends or family members . That is the option to have applications boot automatically on startup. When you log in to your Mac OS X computer, you can choose to have it start applications for you automatically. However, if all users had their favorite applications start at once, regardless of who was using the machine, it would take a long time for the system to be ready. With separate accounts, only the applications of the logged-in user are started. Figure 27.6 shows the Login Items Preferences panel where you can add applications to start automatically when you log in. To do this, just drag the application icon in the system Applications folder to the Login Items pane. Figure 27.6. By using the Login Items pane, your favorite application can be ready and waiting every time you log in. |
EAN: 2147483647
Pages: 349
- Chapter I e-Search: A Conceptual Framework of Online Consumer Behavior
- Chapter IV How Consumers Think About Interactive Aspects of Web Advertising
- Chapter IX Extrinsic Plus Intrinsic Human Factors Influencing the Web Usage
- Chapter X Converting Browsers to Buyers: Key Considerations in Designing Business-to-Consumer Web Sites
- Chapter XVII Internet Markets and E-Loyalty