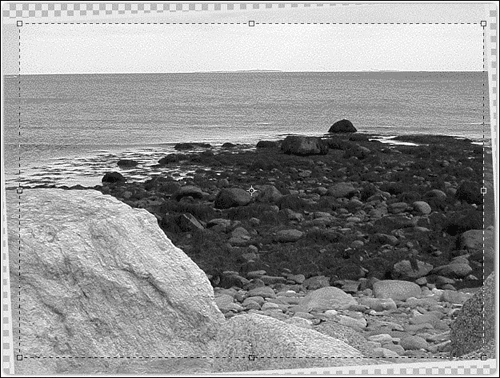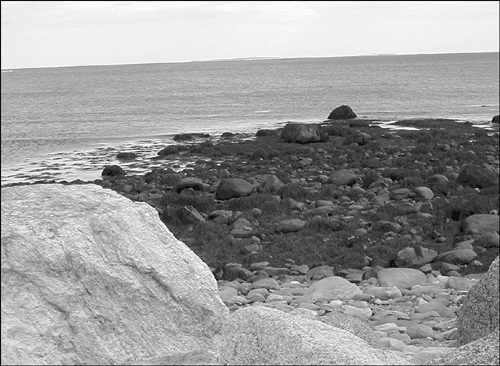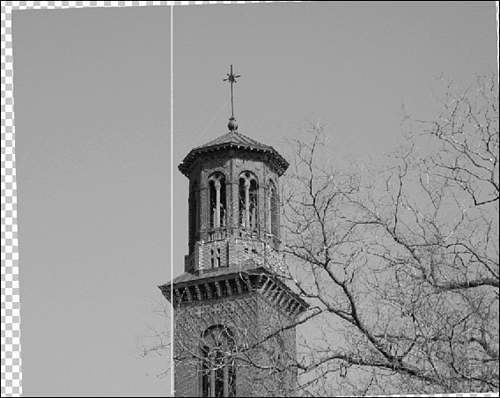Straightening the Horizon
| The crooked horizon line is one of the most common problems, and one of the easiest to fix. Open an image that needs straightening. Figure 23.30, my example, can be downloaded from this book's page on the Sams Publishing Web site.
Figure 23.30. The horizon should not run downhill. If you try this with an image of your own, you'll need to get the photo off the background layer just as we did in the example, because Elements can't straighten a background. Sometimes, you can simply choose Image, Rotate, Free Rotate Layer, and Elements will ask if you want to move the image from the background to a layer (as it did in our example), but if that doesn't happen to you and the Free Rotate command is unavailable, simply drag the image from the layer palette into a new file, which causes Elements to place the image on its own layer (and not a background layer). If your image has multiple layers and you want to straighten them in one step, link them by clicking the bottommost layer in the palette, and clicking the icon immediately to the left of each layer you want to link.
Use this same procedure any time you have to fix something that's out of kilter, vertically or horizontally. The same trick was applied to a steeple in Figure 23.32. If you have trouble telling when it's straight, add a layer to the picture and draw a line across or down as needed. Use a brush about three pixels wide and a nice, bright color ; hold down the Shift key as you draw the line so it stays straight. When you're finished, just drag the layer with the line onto the Trash button at the bottom of the Layers palette. Don't flatten the image until you have gotten rid of the line. Figure 23.32. The green line gives me something to line it up against. |
EAN: 2147483647
Pages: 349