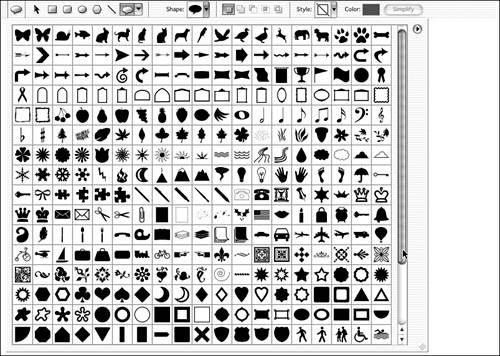Understanding the Options Bar
| Every tool in the toolbox has many settings. For example, you're not stuck with a tiny little pencil and a big fat brush as your only drawing tools. You can make the exact tool you want by simply changing the way it behaves using the options bar. You can change a tool's degree of opacity (the degree to which the tool obscures the part of the image you use it on) and blending mode (the degree to which the tool's color blends with the existing colors in the image), and select from libraries of shapes and textures and styles. You can also save and store your own brushes and reach them via the Options bar. Note that the options bar changes with each different tool you select. For example, Figure 21.11 shows the Shape tool Options bar with a drop-down menu. This one displays the entire library of shapes included with Elements. Figure 21.11. There are all sorts of pop-up menus and pull-out menus on each Options bar. Be sure to explore. Typically, these drop-down menus will also have a submenu attached. To open it, click the right-pointing arrowhead at the top of the menu. As you explore Elements, try clicking arrows or buttons whenever you see them to find out what they do. |
EAN: 2147483647
Pages: 349