Section 3.1. Hacks 2542: Introduction
3.1. Hacks 2542: IntroductionSkype has gone to great efforts to make installing and configuring its software as easy and problem free as possible. Sadly, it isn't there yet. And, one could argue, these procedures can never be truly problem free given the sheer variety of computer hardware already out there and the rapid pace at which new hardware is introduced. Similarly, software in the form of sound device drivers, Skype add-ons, and operating system services are so intertwined with Skype that a problem for one of those almost inevitably is a problem for Skype. Some end-user configuration will almost certainly be needed. However, configuration really falls into two distinct categories. The first is configuration to get Skype to simply work, and this chapter helps a little in that respect. The second is configuration to get Skype to work the way you want; that is, improving performance and customization. The focus of this chapter is most distinctly on the second categorya focus that is further maintained and expanded in Chapter 4. For the first categorygetting Skype installed and up and runningrefer to Skype's own troubleshooting and other resources at http://www.skype.com/, though "Troubleshoot Skype" [Hack #12] may be of some help, too. An often-overlooked simple prerequisite to using any software is to check that your hardware and operating system meet the minimum requirements. This simple step is too often brushed aside in the headlong rush to get the application installed, only later to find yourself wasting a lot of time tinkering with it and wondering why it doesn't work, or doesn't work very well. To help you not to make that mistake, I've provided Skype's minimum hardware requirements at the time of this writing in Table P-1 in the Preface. 3.1.1. Internet ConnectionsNowadays, you can connect to the Internet in a multitude of ways: through dial-up, cable, Digital Subscriber Lines (DSL), wireless hotspots (WiFi and Bluetooth), mobile phones (General Packet Radio Service, or GPRS), and even satellites! Business users have even more choices. So, almost by necessity, this chapter will narrow its scope in terms of the Internet connection technologies it will cover. Unless stated otherwise, this chapter will assume that you have a broadband connection that is provided through cable, your phone line (typically some flavor of DSL), or a WiFi or Bluetooth wireless link. Note that while it is possible to use Skype over a dial-up connection, call quality in that case is such a hit-or-miss affair that it won't be considered a viable option in this chapter. Moreover, bear in mind while you read the hacks in this chapter that your Internet connection sometimes determines how you can and cannot configure Skype the way you want. For example, if you obtain your Internet connection through some flavor of DSL, you will almost certainly have to retain at least one regular phone line no matter what. The same may also be true if you get your Internet connection through satellite because many satellite Internet services use a dial-up connection for sending data and a satellite dish for receiving data (which, of course, is highly asymmetric and not good for VoIP).
3.1.2. Ways to Configure SkypeHow you configure Skype determines, in large part, what you will get out of Skype. Presented in this chapter are hacks that range from simply making Skype calls while sitting at your computer, to effectively using your existing home phone system with Skype as a replacement for regular phone service. Typically, the more you push the envelope with Skype, the more money you can save. However, none of the Skype configurations presented in this chapter is an all-or-nothing proposition. You can mix and match options and run the old in parallel with the new until you are confident that the new will work the way you want! In terms of configuring Skype, in many ways you really are limited only by your imagination. But to get you started, Figure 3-1 shows you a number of configuration options that are linked to hacks describing how you can configure Skype in different ways to use the whole range of Skype hardware at your disposal. Figure 3-1. Configuration choices for Skype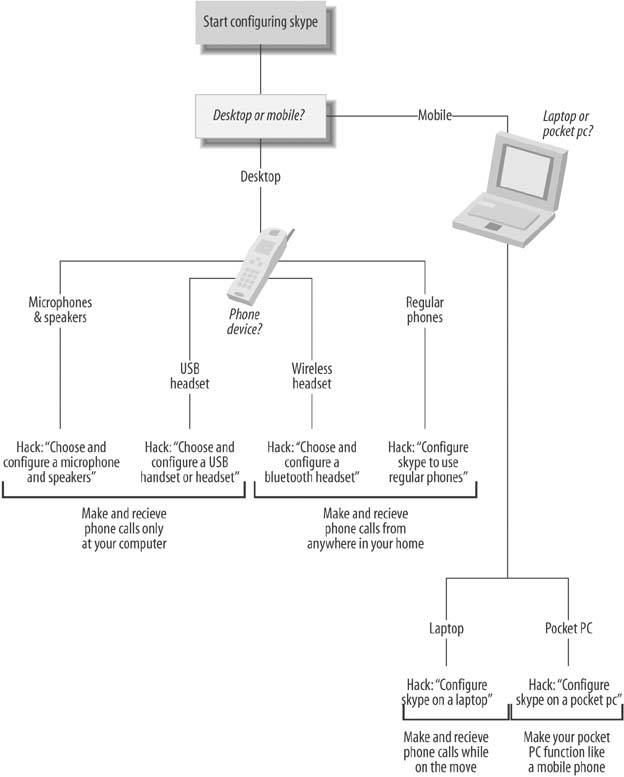 Figure 3-1 shows that your first choice is whether you are primarily interested in using Skype while on the move (mobile), or from the comfort of your home or office (desktop). Mobile users of Skype have two additional choices: laptop or Pocket PC. I cover how to configure Skype for these choices in "Configure Skype on a Laptop" [Hack #31] and 'Configure Skype on a Pocket PC" [Hack #32], respectively. Home and office users of Skype really have to decide first whether they only want to make and receive calls while they're sitting at their computer, or whether they want the same flexibility that their current phone system affords. Your choice of sound device will dictate into which of these two categories of Skype users you will fall. Sound devices that tie you to your computer are ones that plug into your machine and provide only one voice channel; and, as these devices typically connect to your computer by means of a cable, your freedom of movement during a call is necessarily constrained to the length of that cable. "Choose and Configure a Microphone and Speakers" [Hack #27] and 'Choose and Configure a USB Handset or Headset" [Hack #28] discuss configurations of this kind. Sound devices based on Bluetooth or that interface to existing phone equipment spread throughout your home or office do not tie you to your computer. Such devices provide functionality that more closely resembles a regular phone system; namely, limited mobility within the confines of your home or office. 'Choose and Configure a Bluetooth Headset" [Hack #29] describes a hands-free way of making and receiving calls while walking about, and 'Configure Skype to Use Regular Phones" [Hack #30] describes a configuration that can, if you take it to the limit of its possibilities, result in a phone system driven by Skype that is almost indistinguishable from your existing phone system. It's your choice! 3.1.3. Connecting Hardware to Your ComputerThis chapter includes hacks that will have you playing around with hardware and possibly tinkering with your existing phone system and wiring. Therefore, a few guidelines are in order. When plugging and unplugging hardware for your computer, you should follow this procedure to avoid any unnecessary aggravation:
Even though some device connection methods (for example, USB) are what's known as hot pluggable (meaning that you can insert and remove the connector without powering off), I've experienced fewer problems when following the preceding procedure. As shown in Figure 3-2, you can attach sound devices to your computer using a number of common connection methods. Each connector is typically associated with these types of sound devices:
Figure 3-2. Sound hardware connectors, left to right: 3.5mm plug, USB plug, Bluetooth dongle, and RJ11 phone plug (sockets are shown beneath the plugs) 3.1.4. Setting the Sound Devices Used by SkypeOnce your sound hardware is connected, tested, and shown to be working (see "Test Your Sound System" [Hack #25]), just configure Skype to use it:
My experience has been that it always pays to specify explicitly the sound devices that Skype uses. Nowhere is this truer than for USB devices, as oftentimes the last USB sound device to be plugged into your computer seems to assume it has a God-given right to become your default sound device. This sometimes also means that it will become your default sound device for Skype regardless of whether that was what you wanted. This is especially the case if your computer has several sound devices of various types connected to it. 3.1.5. Safely Cutting Your Phone LinesTo cut your incoming phone wires safely you will need a pair of wire cutters (or sharp scissors) with insulated handles and a roll of electrical insulation tape, and you will need to follow a simple procedure to do the actual cutting, as shown in Figure 3-3. The telephone company provides power to your phone wires; that's why your regular telephone works during a power cut. Now, even if you've had the phone company "disconnect" you, your phone wires may or may not still have electrical power. Consequently, you must be careful not to short the wires when cutting them. Even a momentary short can be bad news. This can happen if you cut two or more wires at the same time, Step 1. The solution is simple: cut only one wire at a time, Step 2. As you cut wires, you should insulate their exposed ends with electrical tape, Step 3. Now, if this activity looks to be beyond your comfort zone, you always have the option of calling the phone company and having them send a technician to do the job for you. Even after paying for this to be done, your Skype savings will most likely recoup the cost in very little time. Figure 3-3. Steps for cutting your phone lines. Step 1: don't cut all the wires at once; Step 2: cut wires one by one; and Step 3: insulate the ends of cut wires as you go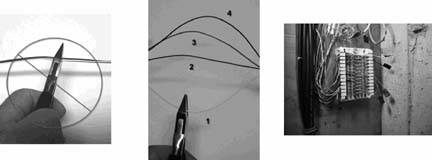
|
EAN: 2147483647
Pages: 168

 Tools
Tools