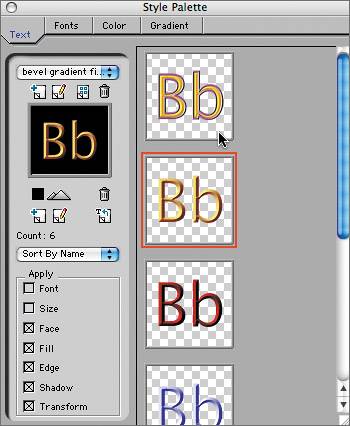| There is another category of text generators called Boris in the Generator pop-up menu. (In Final Cut Pro 4 and HD, this option was referred to as Title 3D.) Boris contains an advanced set of text generators that provide great flexibility and high-quality output. The Boris submenu lists four text generators. Unlike the previous text options covered in this lesson, these access a separate window, offering a wider variety of parameters, including 3D control of individual characters (Title 3D). The Boris text options allow you to make a number of style choices and then save them as part of a style palette you can then apply to other clips in other projects. 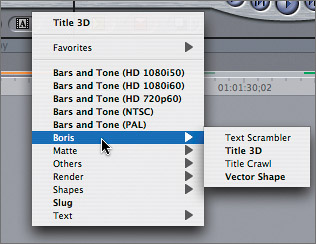
The Boris Text Scrambler option allows you to create an animation in which your text letters scramble and then slowly resolve to the correct text. In this exercise, to sample a Boris effect, you will edit the Text Scrambler text effect over the MB long run clip toward the end of the sequence. 1. | Move the Playhead to the middle of the MB long run clip, and target the V1 track.
| 2. | In the Viewer, click the Video tab, and then click the Generated Items pop-up menu and choose Boris > Text Scrambler. Edit this clip to the Timeline as a Superimpose edit. Double-click to open this clip in the Viewer.
| 3. | Under the Controls tab, click in the Text Scrambler box.
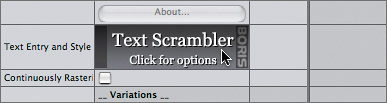
In the Boris text options, you don't enter text information in the Controls tab; instead, you use a separate window.
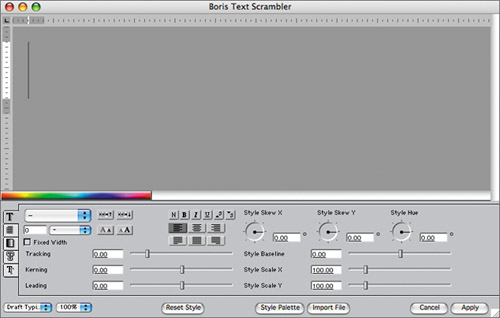 A large window opens with several text options. The options are organized via small tabs running vertically down the left side of the window. The different tabs are Text Style, Text Wrap, Text Fill, Edge Style, and Shadow Type. Next to some of the tabs are tiny check boxes for toggling the options on and off. A large window opens with several text options. The options are organized via small tabs running vertically down the left side of the window. The different tabs are Text Style, Text Wrap, Text Fill, Edge Style, and Shadow Type. Next to some of the tabs are tiny check boxes for toggling the options on and off.
| 4. | With the first tab selected, type Champion in the large gray text area, and drag over the letters to select the text.
TIP To see the true colors of the text, not the highlighted version, as you make changes, click in a numerical entry box after highlighting the text. | 5. | Choose Impact from the pop-up menu. Click in the font size box, and enter 72.
| 6. | Click the Style Palette button.
 A new window opens with a number of style options. A new window opens with a number of style options.
| 7. | From the upper pop-up menu in the Style Palette, choose bevel gradient fill. B2D, and double-click the second sample when it appears in the pane to the right.
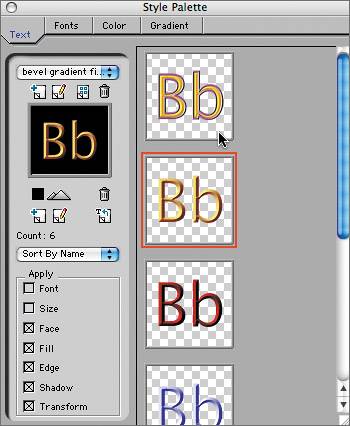
| 8. | Click Apply.
The window closes, and Champion appears as text in the Canvas.
| 9. | In the Canvas, select Image+Wireframe and Show Title Safe. Reposition the Champion text to the top center of the image within the title safe boundary.

| 10. | Place the playhead at the end of the MB long ride clip, and press Shift-left arrow three times to park the playhead 3 seconds before the end of the clip. Double-click to make sure that the Champion text is in the Viewer. In the Controls tab in the Viewer, click a Keyframe button for Scramble Characters and for Opacity.
| 11. | Position the playhead at the head of the clip. Slide the Scramble Characters slider all the way to the right. Set Opacity at 0, and play the clip.
|
Project Practice To continue practicing creating text edits, open the Racing Promo sequence from the Browser. Add a lower third to the first JM stakes rise video so it cuts in and out with the clip. Add a slate, opening title, and end credits, using the methods detailed in this lesson, or you can experiment with other options. Try adding a text crawl over several clips to announce the most recent earthquake results. You can also open previous lesson project files and add text to those sequences. TIP If you want to work with the text settings you've created in one sequence in a different project, make sure both projects are open, then copy a sequence from one open project, and paste it into another open project.
|
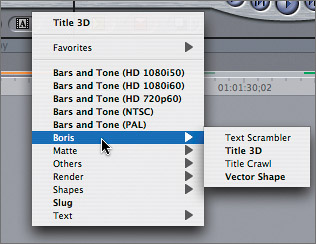
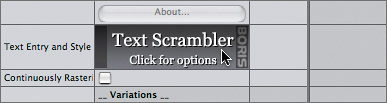
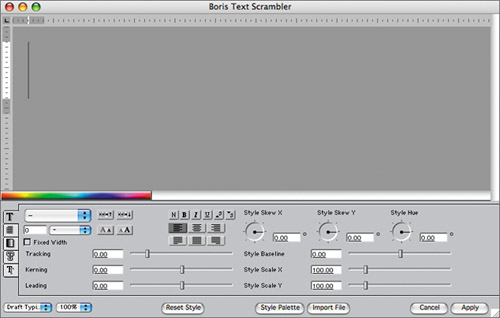 A large window opens with several text options. The options are organized via small tabs running vertically down the left side of the window. The different tabs are Text Style, Text Wrap, Text Fill, Edge Style, and Shadow Type. Next to some of the tabs are tiny check boxes for toggling the options on and off.
A large window opens with several text options. The options are organized via small tabs running vertically down the left side of the window. The different tabs are Text Style, Text Wrap, Text Fill, Edge Style, and Shadow Type. Next to some of the tabs are tiny check boxes for toggling the options on and off. A new window opens with a number of style options.
A new window opens with a number of style options.