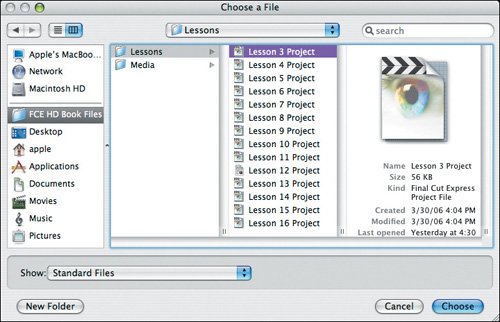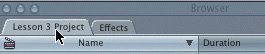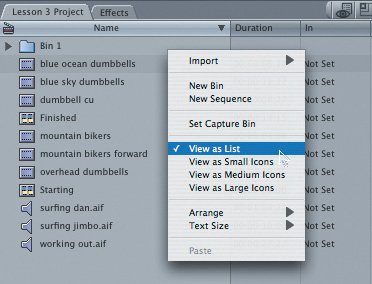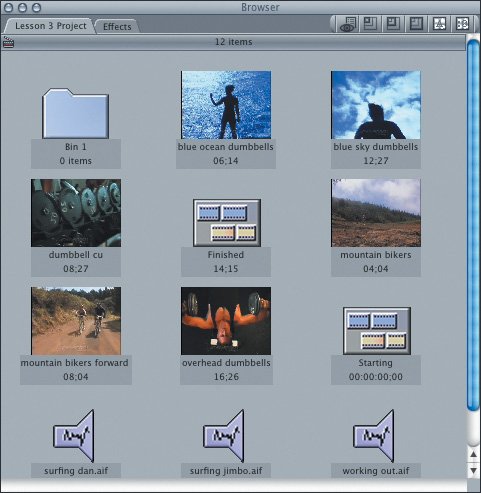Working with Projects in the Browser
| Every time you begin to edit a new project, you create a new project file in which you organize all of its elements. These elements are displayed in the Browser window under a project tab. Opening a ProjectDepending on whether you have worked on other Final Cut Express projects or not, you will see in the Browser either a default Untitled Project tab or your most recent project. Let's open the project that was created for this lesson.
Selecting and Closing ProjectsWith the Lesson 3 Project open, the Browser window displays a new tab with that project's name on it. There is also an Effects tab and other possible project tabs. Let's close all open projects except the Lesson 3 Project.
Identifying Project ElementsThe Lesson 3 Project file has four different types of project elements. Each is represented by a unique icon, which can appear larger or smaller depending on what view you select. In this section, you will see two views displayed for each icon. Note Changing view options is discussed in the next exercise. ClipA clip is a digital file that serves as a link to the original captured media on your hard drive. When you previewed the QuickTime movies in Lessons 1 and 2, you were viewing media on your hard drive. The clip icons in this project represent and link back to the media in the Media folder. You can duplicate a clip icon and use it in a different project, but you will not be duplicating the media file. You will only be creating a second link back to it. The following icon can represent a video-only clip or a combined audio and video clip. Audio ClipLike video-clip icons, audio-clip icons link to the original QuickTime audio clips stored on your hard drive. The speaker icon can only represent an audio clip, such as a narration, a music track, or sound effects. The suffix.aif indicates a specific audio file format. SequenceThe beauty of nonlinear editing in Final Cut Express is that you never corrupt or alter the original sound or video clip. Even as you edit, you do not change or cut the media file on your hard drive. Instead, you make a number of editing choices that result in a sequence of clips. A sequence is a group of clips that have been edited and placed together to create your story. When you play the sequence, Final Cut Express links back to the original media to play just the edited portions of each clip. BinIn Final Cut Express, you use folders called bins to organize the project elements just described. The term "bin" comes from the days of film editing when pieces of cut film hung on hooks over large canvas containers called bins. These pieces of film, or film clips, would hang in a bin until the film editor selected them to use in a sequence. Viewing Project ElementsThere are different ways to view project elements, such as clips, sequences, and bins. You can view them as different-sized icons or as an alphabetized list. Viewing clips as icons gives you a visual reference to the content of that clip. But there are times when it's easier to organize your project if you view your elements as a list.
|
EAN: 2147483647
Pages: 174