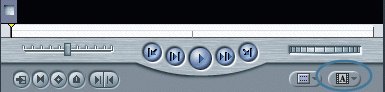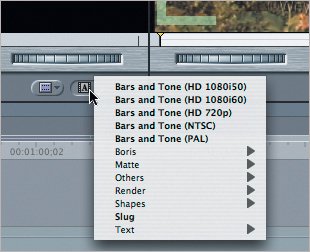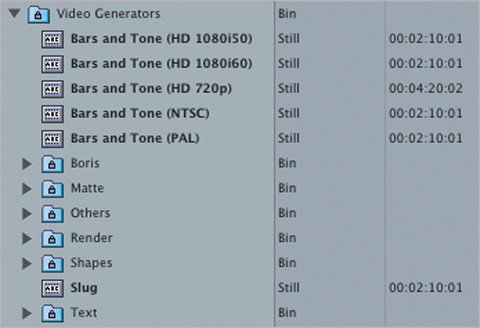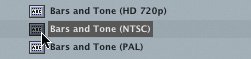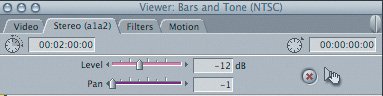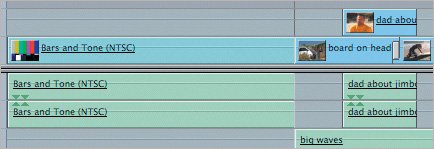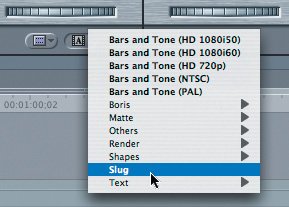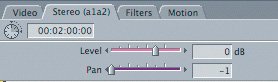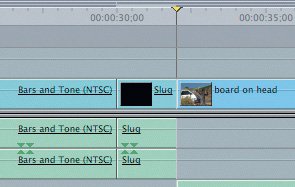Working with Video Generators
| So far, you have been working with footage that was shot with a camera and captured as clips to edit. But now you will work with different types of clips that are generated from within Final Cut Express. Clips that are made within the program are referred to as generator clips. There are different types of video generators, each generating a different type of clip, such as text or a color background or matte. Some generator clips might stand alone; others might be used in conjunction with the video clips you captured. None of the generator clips have audio, except for Bars and Tone and Slug, which have special purposes explained later in the lesson. Selecting Video GeneratorsLike filters and transitions, video generators can be selected from two different places: one is the Effects tab in the Browser; the other is a pop-up menu in the Viewer.
Using a Color ReferenceWhen you walk into an electronics store and look at television monitors, it is sometimes difficult to find two monitors that have the same color qualities. In fact, the color in each seems to be set a little differently. In the video world and in television broadcasting, a color reference is used to ensure that the edited piece or sequence will look exactly as intended regardless of what monitor is used. This color reference also has a tone attached as a sound reference. If you are going to be the only person looking at your video, you can easily adjust your own television set to make your edited piece look the way you want. You can add more color or brightness, or adjust the color hue. But if your final tape will be viewed on someone else's monitor, or even by a professional, you will want to add the color and sound reference at the beginning of your sequence. This will allow outside viewers to set up their own television monitors appropriately before viewing your sequence. This color/sound reference is called Bars and Tone, sometimes colored bars and tone, or just color bars, and is created as a generated item within Final Cut Express. If you are going to use color bars, they are usually the first thing seen on a tape before your sequence plays. Therefore, they would be the first edit in your sequence.
Adding SlugsFinal Cut Express plays through any gap in a sequence as though it were black video. But you may not want to leave a gap or hole between clips. You may prefer putting something in the gap as a filler clip. This can be done using the slug generator. A slug is one track of black video and one set, or two tracks, of stereo audio. However, there is no recorded audio on the tracks. You can use a slug clip when you want to hold a place for another clip in the sequence. Maybe someone is working on a great graphic for you, but it isn't ready to edit just yet. You can place a slug clip where you want the graphic to go, to hold its place. In this sequence, you want two seconds of black after the color bars clip has finished playing. You can either move all the clips in the sequence down two seconds and leave a two-second gap, or insert a two-second slug after the color bars.
|
EAN: 2147483647
Pages: 174