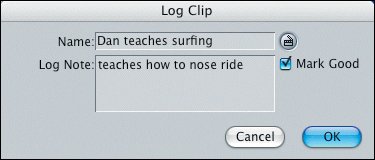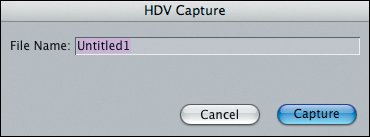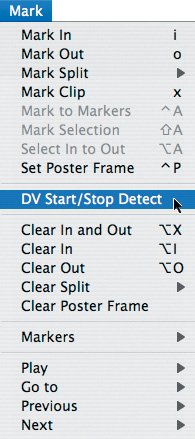Capturing Options
| There are three Capture buttons in the lower portion of the Logging tab area, which represent three capture options: Clip, Now, and Project. Each of these options converts footage from your tape source into computer media files, such as the QuickTime files you worked with in Lesson 2. Although all the capture options create media files, they go about the process differently. For example, to capture DV footage, you use the Capture Clip option. To capture HDV, you capture the footage first, then enter any log information in the Browser columns. Capturing a ClipWhen working with DV, you play the footage, mark In and Out points to define the clip, and log the clip information before capturing it. If you have marked In and Out points on your DV source footage, you have identified a specific clip. The Capture Clip option will capture just the marked portion of your source material.
Capturing NowThe second way to capture is to use the Capture Now option. This option is helpful when you want to capture unmarked portions of your source tape as one long clip, or when you don't have FireWire control over a source device, such as a VHS VCR or Hi8 camera, playing through a digital converter box.
Capturing HDV FootageTo capture HDV footage, you begin as you would with DV. You connect your camera via FireWire to your computer, turn it on and switch it to VCR mode, then launch Final Cut Express HD. At this point, the capture process is more similar to Capture Now in that you do not mark In or Out points or enter detailed clip information before you capture.
Working with Long Captured ClipsIf you capture a portion of your tape or the entire tape in one long clip, there are a few ways that material can be divided into smaller clips. First, you can always create subclips from that clip before you begin editing. Second, if there are places in your source tape where the camera stopped and started again, the timecode will have changed. Final Cut Express can detect when the timecode changes and will create a new clip as it captures the material. You will work with this setting in the section on User Preferences. Tip There is also a feature called DV Start/Stop Detect in the Mark menu. After capturing a long clip, you can open that clip into the Viewer and select this feature. The clip (QuickTime movie) will be scanned for where the camera stopped and started, and markers will automatically appear in the Viewer scrubber bar at those locations. You can then use those markers to create subclips. The third capture option, Project, is used once you have completed editing a project. This option will be covered in Lesson 19. |
EAN: 2147483647
Pages: 174