Adjusting Line Spacing
Depending on the theme, PowerPoint leaves varying amounts of space between lines and between paragraphs. The default blank theme leaves some extra space between each paragraph to make the divisions between them clearer; other themes tighten this up.
If the chosen theme doesn't provide the line spacing you want, open it up in Slide Master view and make changes to the text placeholders on the slide master(s). For example:
-
If most of your bulleted lists are single-line, you might want to eliminate any extra space between paragraphs to make them seem closer together.
-
If most of your bulleted lists are multiline paragraphs, you might want to add space between paragraphs to help differentiate them.
-
If you want to make a large paragraph easier to read, you might add extra space between the lines.
To set basic line spacing, open the Line Spacing button's menu in the Paragraph group (Home tab or Edit Master tab) and select one of the presets. See Figure 7.11.
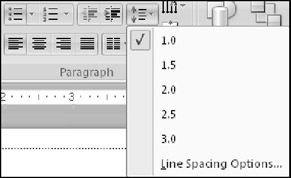
Figure 7.11: Choose a line spacing preset from the button's menu.
If you want more line spacing options, click the dialog box launcher for the Paragraph group on the Home tab (or the Edit Master tab). The Paragraph dialog box contains the line spacing controls, as shown in Figure 7.12. There are three line spacing settings you can adjust:
-
Before: Space before the paragraph
-
After: Space after the paragraph
-
Line Spacing: Space between the lines within the paragraph
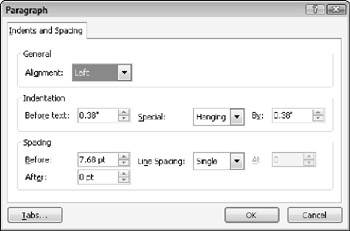
Figure 7.12: Adjust line spacing in the Paragraph dialog box.
Before and After are pretty straightforward; you can set their values in points. (Remember, one point is 1/72; of an inch on a printed page.) It may be helpful to think about the spacing in relation to the font size that you are using. For example, if you are using 24-point text, an After setting of 8 points would leave ⅓ of a line between paragraphs.
You can set the Line Spacing to a preset value of Single, 1.5 Lines, or Double. You can also set it to Multiple and then enter a custom value in the At box. For example, a Multiple value of 1 is single spacing; a Multiple value of 0.9 is slightly less than single spacing, for just a bit of extra tightness in the layout.
All of the previously mentioned line spacing values are based on the text size in the paragraph, and not fixed amounts. As the text size changes, the line spacing will adjust automatically. If you need fixed line spacing that does not change when the font changes, choose Exactly from the Line Spacing list. Then you can enter an exact number of points for the spacing in the At box.
EAN: 2147483647
Pages: 268