Layering Animated Objects
Part of the challenge of custom animation is in deciding which objects should appear and disappear and in what order. Theoretically, you could layer all of the objects for every slide in the entire presentation on a single slide and use custom animation to make them appear and disappear on cue.
| Note | If you are thinking about creating complex layers of animation where some objects disappear and are replaced by other objects on the same slide, step back and consider whether it would be easier to simply use two or more separate slides. When there is no delay or animation defined in the transition between two slides (if their content is identical or very similar), the effect is virtually identical to that of layered, animated objects-with much less time and effort required to set them up. |
You can use layering when you want part of a slide to change while the rest of it remains static. For example, you could create your own animated series of illustrations by stacking several photos and then animating them so that the bottom one appears, followed by the next one on top of it, and so on. This can provide a rough simulation of motion video from stills, much like flipping through illustrations in the corners of a stack of pages. You can set the animation speeds and delays between clips as needed to achieve the effect you want.
When you stack objects, the new object that is placed on top of the old object obscures it, so that it is not necessary to include an exit action for the old object. However, if the item being placed on top is smaller than the one beneath, then you need to set up an exit effect for the object beneath and have it occur concurrently (that is, With Previous) with the entrance of the new one. For example, suppose that you want to place a photo on the right side of a slide, and some explanatory text for it on the left, and then you want to replace these elements with a different photo and different text, as shown in Figure 18.27.
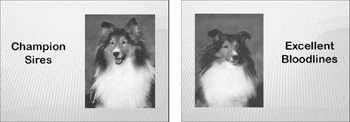
Figure 18.27: Although these figures look like two separate slides, they are actually a single slide at two different points in the animation sequence.
To set up this animation to occur on the same slide, you would first place the content that should appear first, and then apply exit effects to this content. For example, set the initial photo to On Click for its exit trigger, which will make it disappear when you click the mouse. Set its associated text box to With Previous and have it animate immediately after this photo, so that the text box disappears at the same time as the photo.
Next, place the other text box and other picture over the top of the first items. In Normal view, it looks like each spot has both a picture and a text box. You must now animate the new text box and the new picture with entrance effects that are set to With Previous, so that both will appear at the same time that the other two items are exiting. They all have the same animation number because they all occur simultaneously.
It is always a good idea to preview animation effects in Slide Show view after creating them. To do this, click the Slide Show View icon in the Custom Animation pane. When you have finished checking the effects, press Esc to return to PowerPoint.
EAN: 2147483647
Pages: 268