Sizing and Cropping Photos
After placing a photo on a slide, you will probably need to adjust its size, and/or crop it, to make it fit in the allotted space the way you want it. The following sections explain these techniques.
Sizing a Photo
Sizing a photo is just like sizing any other object. Drag its selection handles. Drag a corner to maintain the aspect ratio, or drag a side to distort it. (Distorting a photo is seldom a good idea, though, unless you're after some weird funhouse effect.)
You can also specify an exact size for a photo the same as with drawn objects. Right-click the photo and choose Size and Position to set a size in the Size and Position dialog box (see Figure 13.8). Alternatively, you can display the Format tab, and then use the Height and Width boxes in the Size group.
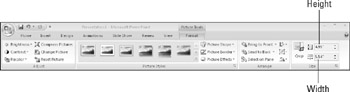
Figure 13.8: Size a photo via either the dialog box or the Format tab.
The most straightforward way to specify the size is in inches in the Height and Width boxes, either in the dialog box or on the tab. These measurements correspond to the markers on the on-screen ruler in Normal view. The size of a slide varies depending on how you have it set up (by using the Page Setup tab), but an average slide size is 10 inches wide by 7.5 inches tall. You can also size the photo using the Scale controls in the Size and Position dialog box, in which you adjust the size based on a percentage of the original size.
| Note | The Scale is based on the original size, not the current size. So, for example, if you set the Height and Width to 50%, close the dialog box, and then reopen it and set them each to 75%, the net result will be 75% of the original, not 75% of the 50%. You can override this by deselecting the Relative to Original Picture Size check box, however (see Figure 13-8). |
If you are setting up a presentation for the primary purpose of showing full-screen graphics, you can use the Best Scale for Slide Show check box (see Figure 13.8). This enables you to choose a screen resolution, such as 640×480 or 800×600, and size the pictures so that they will show to the best advantage in that resolution. Choose the resolution that corresponds to the display setting on the PC on which you will show the presentation. To determine what the resolution is on the PC, right-click the Windows desktop, choose Properties, and then look up the resolution under Settings.
| EXPERT TIP | When possible, develop your presentation at the same Windows screen resolution as the PC on which you present the show. Many digital projectors display at 1024 × 768. |
Cropping a Photo
Cropping is for those times when you want only a part of the image. For example, you might have a great photo of a person or animal, but there is extraneous detail around it, as shown in Figure 13.9. You can crop away all but the important object in the image with a cropping tool.
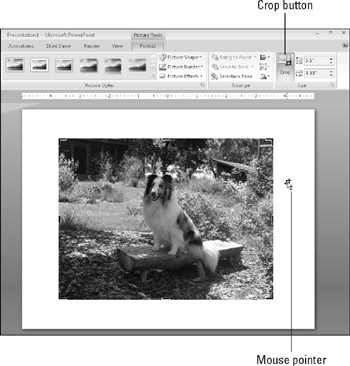
Figure 13.9: This picture can benefit from cropping.
| EXPERT TIP | Here's something important to know: Cropping and sizing a picture in PowerPoint does not reduce the overall size of the PowerPoint presentation file. When you insert a picture, PowerPoint stores the whole thing at its original size and continues to store it that way regardless of any manipulations you perform on it within PowerPoint. That's why it's recommended throughout this chapter that you do any editing of the photo in a third-party image program before you import it into PowerPoint. However, there's a work-around. If you use the Compress Pictures option (covered later in this chapter), it discards any cropped portions of the images. That means the file size decreases with the cropping, and that you can't reverse the cropping later. |
You can crop two sides at once by cropping at the corner of the image, or crop each side individually by cropping at the sides. To crop an image, do the following:
-
Select the image, so the Picture Tools Format tab becomes available.
-
Click the Crop button on the Picture Tools Format tab. Your mouse pointer changes to a cropping tool and crop marks appear on the picture (see Figure 13.9).
-
Position the pointer over a side handle of the image frame, on a side where you want to cut some of the image off.
-
Drag the handle inward toward the center of the image until only the part of the image you want to keep is inside the thin line.
-
Repeat steps 3 and 4 for each side. Then click the Crop button again, or press Esc, to turn cropping off.
Figure 13.10 shows the result of cropping the image from Figure 13.9.
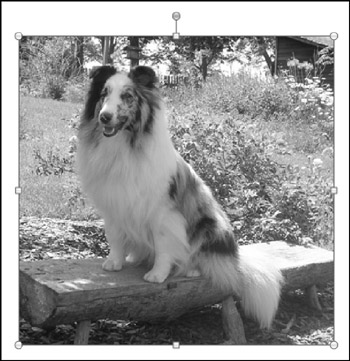
Figure 13.10: The picture has been improved by cropping and resizing it.
To undo a crop, reenter cropping mode by clicking the Crop button again, and then drag the side(s) back outward again. Or you can simply reset the photo, as described in the following section.
You can also crop "by the numbers" with the Crop settings in the Size and Position dialog box (see Figure 13.8).
| Caution | You cannot uncrop after compressing the picture (assuming you use the default compression options that include deleting cropped areas of pictures). By default, saving compresses and makes crops permanent, so be sure to undo any unwanted cropping before you save. |
Resetting a Photo
Once the picture is in PowerPoint, any manipulations you do to it are strictly on the surface. It changes how the picture appears on the slide, but it doesn't change how the picture is stored in PowerPoint. Consequently you can reset the picture back to its original settings at any time (provided you have not compressed the picture). This resetting also clears any changes you make to the image's size, contrast, and brightness (which are discussed in the next section).
Resetting a photo is different depending on what aspects of it you want to reset:
-
If you want to reset its cropping and sizing, on the Picture Tools Format tab, click the dialog box launcher in the Size group and click the Reset button in the Size and Position dialog box.
-
If you want to reset its formatting, on the Picture Tools Format tab, click the Reset Picture button in the Adjust group.
EAN: 2147483647
Pages: 268