What s New in PowerPoint 2007?
What's New in PowerPoint 2007?
Like other programs in the Office 2007 suite, PowerPoint 2007 takes a radical and innovative new approach to its user interface. Although it's very convenient to use once you master it, even experienced users of earlier versions might need some help getting started. Here's a quick summary of the new features you'll encounter.
Tabs and the Ribbon
Instead of using a complex menu system, PowerPoint 2007 relies on a graphical Ribbon with multiple tabbed pages (referred to as tabs). Each tab is like a toolbar, with buttons and lists you can select or open.
Tabs are not easily customizable as toolbars were in earlier versions, but the Quick Access Toolbar provides a home for any custom buttons or shortcuts you would like to keep readily available. You can add almost any button or command to the Quick Access Toolbar by right-clicking it and choosing Add to Quick Access Toolbar. See Figure 1-6.
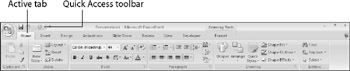
Figure 1.6: The Ribbon and its tabbed pages of command groups enable users to select commands and apply formatting.
Office Menu
One menu remains: the Microsoft Office menu (abbreviated in this book as Office menu). You can access it by clicking the Microsoft Office button (again, abbreviated in this book as Office button), the big round button in the top-left corner of the screen. See Figure 1-7.
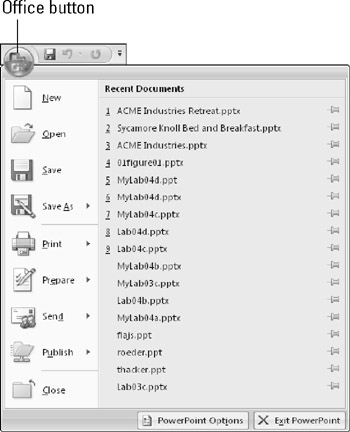
Figure 1.7: The Office button opens a menu of commands similar to those that were on the File menu in previous versions of PowerPoint.
The commands on the Office menu are for working with the file itself: saving, printing, opening, closing, and so on. These commands were on the File menu in earlier PowerPoint versions (and in fact, some people actually still call the Office menu the "File menu").
Styles for Graphics and Text
If you've worked with Microsoft Word, you are probably familiar with the concept of styles. A style is a saved formatting specification that you can apply to multiple blocks of text in Word, to ensure consistency. For example, to ensure that all of your headings are formatted the same way, apply a Heading style to each one.
PowerPoint 2007 extends the concept of styles to cover graphic objects such as pictures, drawn lines, and shapes as well as text. For example, suppose you want each photo to have a beveled edge effect; you can simply apply a picture style that contains the desired edge type to each picture. No more manual formatting of multiple graphic objects!
Styles are found in various parts of PowerPoint, depending on the object type. For example, Figure 1-8 shows the Picture Styles section of the Format tab, available when a picture is selected. Shape Styles (for drawn lines and shapes) and WordArt Styles (for text) are also available.
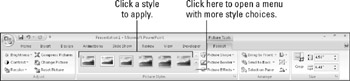
Figure 1.8: You can apply styles to easily and consistently format graphic objects.
More Drawing and Photo Formatting Choices
Drawn objects (formerly called AutoShapes, now called Office Art graphics) are much improved in PowerPoint 2007. You can not only apply basic colors and fills to them, but you can add shadows, glows, surfaces, and 3-D tilt and rotation. In earlier versions, the 3-D option simply enabled you to extend perspective to create "sides" on a flat object. In PowerPoint 2007, the 3-D option now enables you to tilt the entire object. Figure 1-9 shows examples of some of the new effects.
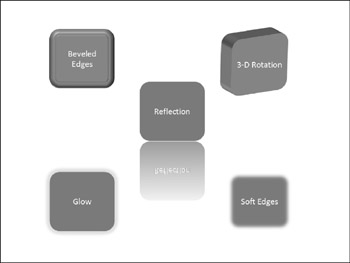
Figure 1.9: Many more effects are available for drawn lines and shapes.
All of the new effects for drawn objects can also be applied to the borders of other graphics, such as imported pictures. There are also some new tools for working with photos, including applying a tint to a picture and changing the shape of the photo frame.
More Text Formatting Options
PowerPoint 2007 adds several new text formatting capabilities to help users further polish their work. For example, you can now control character spacing and kerning, use different underline styles and colors, and make all characters in a line equal height.
Perhaps the most significant improvement in text formatting, however, is the ability to format any text using the full range of WordArt formatting tools. WordArt (a.k.a. shaped text) has been around in Office programs for years, but there has always been a strict differentiation between regular text and WordArt. Regular text (that is, text appearing in the presentation outline) could not receive WordArt formatting such as reshaping, stretching, and distortion.
PowerPoint 2007 loses the differentiation between WordArt text and regular text, so the full gamut of formatting features is available to all text, regardless of position or usage. You can format individual words as separate pieces of WordArt, or entire text boxes by using a common WordArt style. In Figure 1-10, the slide title "Green Hill Shelties" is regular text and appears on the presentation outline, but it also benefits from WordArt formatting effects.
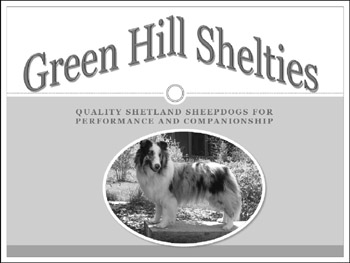
Figure 1.10: WordArt can now be applied to regular text, including slide titles.
Color, Font, and Effect Themes
Styles can automate the formatting of individual objects, but you can also apply overall themes to the entire presentation to change all of the formatting at once. A theme is a set of formatting specifications that are applied to objects and text consistently throughout the presentation (except in cases where an object has manual formatting applied that overrides the theme).
There are three elements to a theme: the colors, the fonts, and the effects. Colors are applied via a set of placeholders, as they were in PowerPoint 2003, but now you can apply tints or shades of a color much more easily. Whenever you open a list or menu that contains a color picker, you select from a palette like the one in Figure 1-11. The top row contains swatches for the colors in the current theme, and beneath them are various tints (lighter versions) and shades (darker versions) of the colors. By applying theme colors instead of fixed colors, you enable objects to change color automatically when you switch to a different theme.
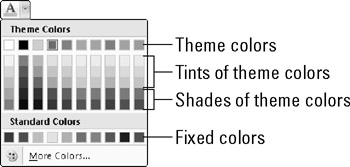
Figure 1.11: Choose colors for text and graphic objects from a color picker that focuses on theme-based color choices.
Font themes apply one font for headings and another for body text. In PowerPoint 2007 it is usually best not to apply a specific font to any text, but instead to apply either (Body) or (Heading) to it. Then you can let the font theme dictate the font choices, so that they will update automatically when you chose a different theme. On the Font drop-down list, the top choices are now (Body) and (Heading), as shown in Figure 1-12. The font listed next to them is the font that happens to be applied with the current theme.
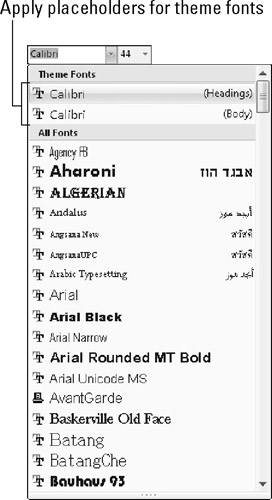
Figure 1.12: When you apply (Body) and (Heading) as the font choices rather than a specific font, you enable formatting via font themes.
Effect themes apply shadows and 3-D effects to graphic objects. PowerPoint 2007's new gallery of effects are impressive and can make plain lines and shapes appear to pop off the screen with textures that simulate glass, metal, or other surfaces.
| CROSS-REF | For more on font themes, see Chapter 5. |
SmartArt
SmartArt uses groups of lines and shapes to present text information in a graphical, conceptually meaningful way. Experts have been saying for years that people respond better to information when it is presented graphically, but the difficulty in constructing attractive diagrams has meant that most people used plain bulleted lists for everything. SmartArt can convert a bulleted list into a conceptual diagram in just a few clicks.
Figure 1-13 shows a plain bulleted list (left) and a SmartArt diagram constructed from it. The SmartArt is not only more interesting to look at, but it also conveys additional information-it shows that the product life cycle repeats continuously.
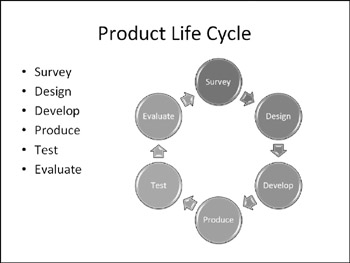
Figure 1.13: SmartArt diagrams are easy to create and make information more palatable and easy to understand.
| Note | SmartArt is similar to the Diagrams feature found in PowerPoint 2003 but is based on a new graphics engine from Microsoft called Escher 2.0. (Charts also use this same graphics engine, and share the same formatting capabilities.) |
Better Charting Tools
In earlier Office versions, Excel had a great charting feature, but the other applications suffered along with an inferior tool called Microsoft Graph. PowerPoint 2007 includes a great, all-new charting tool, the same one that's in Excel 2007. Like SmartArt, it is integrated with the new Escher 2.0 graphics engine, and you can format the charts with a variety of theme effects. Figure 1-14 shows a typical chart.
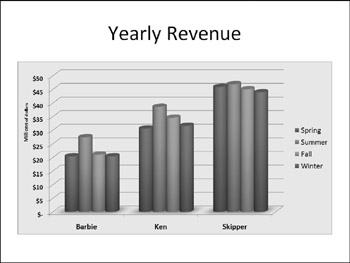
Figure 1.14: You can construct charts more easily with better formatting and layout options in PowerPoint 2007.
Custom Slide Layouts
In earlier versions of PowerPoint, you were stuck with the slide layouts that came with PowerPoint. In PowerPoint 2007, you can create your own slide layouts, complete with content placeholders, and apply them as easily as you can apply the built-in ones. This makes it easy to reuse complex layouts without having to resort to manually created text frames each time. Custom layouts are configured from within the expanded and improved Slide Master view.
EAN: 2147483647
Pages: 268