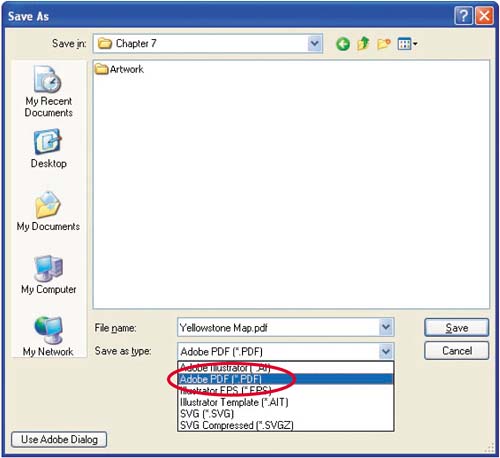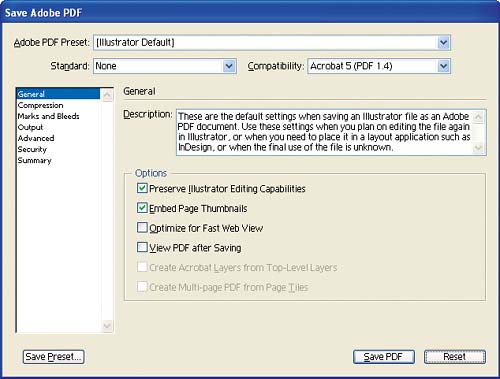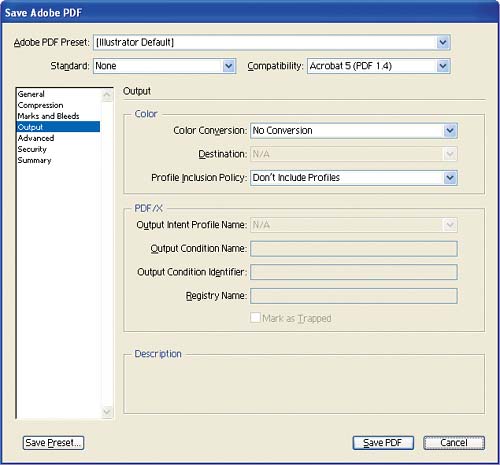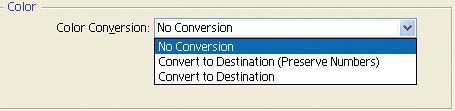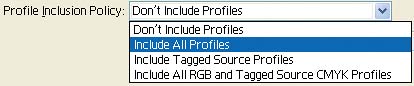| As noted earlier in this chapter, an Adobe PDF file can be used throughout the production process in the following ways: as an interim comp document, as a file for soft proofing, and as a final press or Web-ready file. You can create a color-managed Adobe PDF file for use in proofing and production in one of two ways. You can save or export PDF files from Photoshop, Illustrator, or InDesign, or you can use Acrobat Distiller to create a PDF file from any PostScript or EPS document. Both of these PDF-creation methods are covered in Chapter 9. For now, let's see how to save an Illustrator file as an Adobe PDF document with an embedded profile. 1. | With the Yellowstone Map.ai sample file still open in Illustrator, choose File > Save As.
| 2. | In the Illustrator Save As dialog box, navigate to the location where you want to save the PDF file; then select Adobe PDF from the Save As Type drop-down menu.
Figure 7.24. 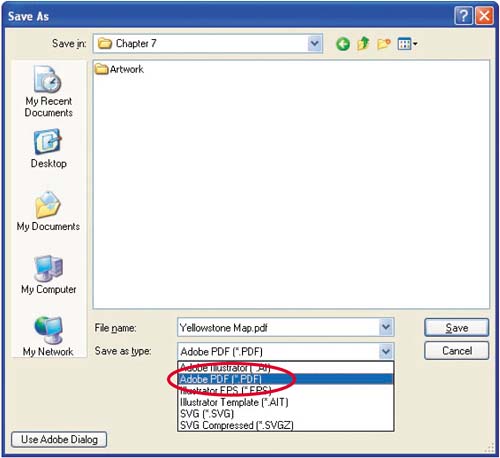
| 3. | Click Save. The Save Adobe PDF dialog box appears.
Figure 7.25. 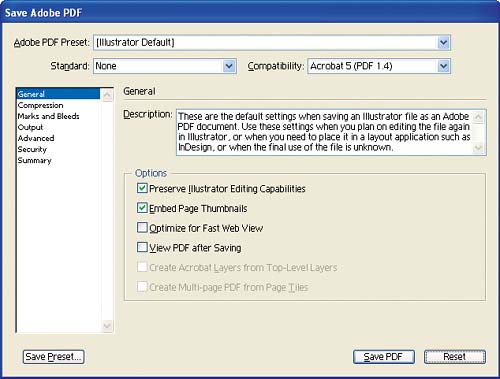
| 4. | Choose Output from the list of options on the left.
Figure 7.26. 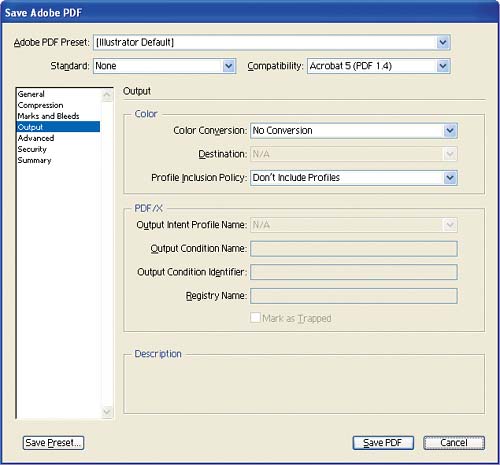
The Output section of the Save Adobe PDF dialog box contains a set of Color drop-down menus.
| 5. | For the first option, Color Conversion, select No Conversion.
Figure 7.27. 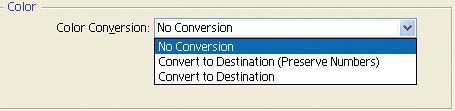
No Conversion instructs Illustrator to leave all objects in their source spaces. This is the best option if you intend to use the PDF file for display or to print to multiple devices. Additionally, the fewer color transformations you perform on an image or illustration, the better.
If you know what the destination device is and intend to print or display the file on only that device, you can convert the file to the destination space using the Convert to Destination option. For example, if you are sending the file to be printed on a press, you can convert to the destination space recommended by your printer. The file can still be used for proofing or printing to another device, but again, the fewer the transformations, the better.
The Convert to Destination (Preserve Numbers) option differs slightly from the Convert to Destination option in that color objects without embedded profiles and native objects in the illustration are not converted, whereas with Convert to Destination, everything is converted.
If you select one of the Convert to Destination options, you'll need to select a profile to convert to.
| 6. | Under Profile Inclusion Policy, select Include All Profiles
Figure 7.28. 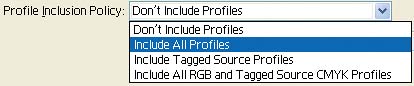
Note  | We'll proof and print color-managed Adobe PDF files in Chapter 9. |
This option instructs Illustrator to embed profiles for all objects in the illustration. Each native object will be tagged with the working-space profile for its color space. If the illustration contains placed art with an embedded profile, the profile will also be preserved in the PDF file. These profiles will be used by Acrobat to proof and print the PDF file.
| 7. | Click Save PDF.
| 8. | Quit Adobe Illustrator.
|
|