Section 6.4.Program with Passwords and Encryption
|
6.4. Program with Passwords and EncryptionYou can set passwords and encryption options in code using the Workbook object's security members, such as the Password property and SetEncryptionProperties method. From a security standpoint, it doesn't make sense to hardcode passwords into Visual Basic macros. Instead, the Workbook object's security members are generally used in conjunction with User Forms to set passwords and encryption chosen by the user through a customized interface. Note: You can enforce strong password rules by adding code to a template's Before_Save event. 6.4.1. How to do itFor instance, you might create a document template (.xlt) for secure documents that can only be saved using a password and encryption. Such a template might include a User Form to get the password (Figure 6-7). Figure 6-7. Password User Form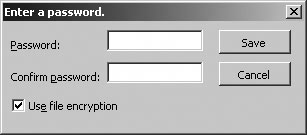 The code for the User Form confirms that the password and confirm password text boxes match and allows the user to cancel the operation, as shown here: ' Public fields Public Password As String, Encrypt As Boolean Private Sub cmdCancel_Click( ) Me.Hide Password = "" End Sub Private Sub cmdSave_Click( ) If txtPassword.Text <> txtConfirm.Text Then MsgBox "Password and confirm password must match.", , _ "Confirm Error" Else Password = txtPassword.Text Encrypt = chkEncrypt.Value Me.Hide End If End Sub Then, the Secure template includes a Workbook-level procedure to intercept the Save event. Whenever the user saves a document based on this template, the following code displays the Password user form and sets the workbook password and encryption options (points of note are shown in bold ): Private Sub Workbook_BeforeSave(ByVal SaveAsUI As Boolean, Cancel As Boolean) Dim fname As String ' Exit if this is a template, not a workbook. If ThisWorkbook.FileFormat = xlTemplate Then Exit Sub ' (1) ' Cancel default operation. Cancel = True ' Get a password if one does not exist. If Not ThisWorkbook.HasPassword Then ' (2) frmPassword.Show ThisWorkbook.Password = frmPassword.Password ' (3) If frmPassword.Password = "" Then Exit Sub If frmPassword.Encrypt Then ThisWorkbook.SetPasswordEncryptionOptions _ ' (4) "Microsoft RSA SChannel Cryptographic Provider", _ "RC4", 128, True End If End If ' Save the workbook by enabling the default action. Cancel = False ' (5) ' Make sure the user form unloads. Unload frmPassword End Sub 6.4.2. How it worksThe key points are:
6.4.3. What about...The Workbook object has over 200 members. To help navigate among the various ways to work with passwords from workbooks, Table 6-1 lists the Workbook security members. You can get Help on any of these members from the Visual Basic editor.
|
|
EAN: 2147483647
Pages: 133