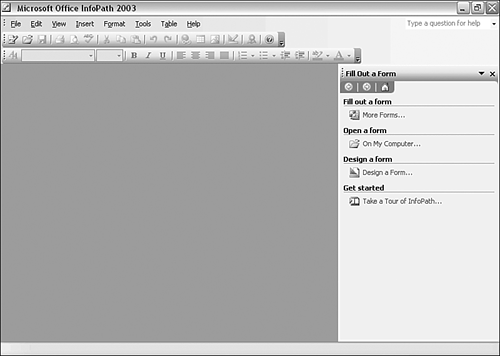Form-Filling Mode-The User s View
| < Day Day Up > |
Form-Filling Mode ”The User 's ViewInfoPath 2003 can be used for two purposes ”to design form templates, and to fill in InfoPath forms. Good form design, like good design for other purposes, focuses primarily on the viewpoint of the user. If you are to design forms that are convenient and effective, as a forms designer and/or developer you need to understand how the InfoPath client works when used in form-filling mode. And, particularly if you are creating form templates to be used by newcomers to InfoPath, you need to make things as easy as possible for them. Remember, they likely won't have much idea, for example, what a repeating section is, or what to do with an optional section (controls are explained in detail in Chapter 4, "InfoPath Form Controls"). Some of the issues covered in this chapter will introduce you to working with the InfoPath client. As you read the material, try to take time to consider how you can assist users in their use of the InfoPath interface. Opening a Form TemplateOpening a form template is a basic task when you fill in a form or need to test forms you have designed. InfoPath offers several ways to open forms, not all of which are available when InfoPath is first installed. A new installation of InfoPath is dependent on the More Forms option in the Fill Out a Form task pane (see Figure 3.1). Figure 3.1. The initial options for a user to open a form.
You can open the Fill Out a Form task pane by using the File menu and clicking on Fill Out a Form. Alternatively, Ctrl+Shift+I opens the Fill Out a Form task pane. Clicking on More Forms opens the Forms window, which has three tabs: Recent Forms, Custom Installed Forms, and Sample Forms. A new installation will default to opening Sample Forms, because there are no recent forms or custom installed forms, unless they have been installed remotely. On the Forms window, there is also a button linking to form templates on the Microsoft Web site (http://www.microsoft.com). Enter InfoPath in the search box at the top of the Web page. After a user has been using InfoPath for some time, a number of recently used forms will be listed above the More Forms option in the Fill Out a Form section of the Fill Out a Form task pane. If a large number of forms have been used, a larger number of recently used forms will be listed in the Recent Forms tab of the Forms window described in the preceding paragraph.
Working with the range of form controls is described from both the user's and developer's point of view in Chapter 4. Working with ViewsOne aspect of an InfoPath form that many users might be unfamiliar with, and might therefore find confusing, is the possibility of multiple views in a single form. The sample form template we created in Chapter 1, "Getting Started with InfoPath," had two views ”a Query view and a Data Entry view. Switching between views can be done using the InfoPath user interface in form-filling mode. Select the View menu and then choose the name of the view you want to see. Because users will likely not understand how to navigate among views at first, I suggest that you provide some help text in the default view for form templates that have multiple views. Alternatively, you might want to provide script code behind a button control to allow the user to switch views. A view provides, for want of a better term , a view of the data source. A view may use controls that link to all fields in the data source, or only to some. A view may be intended for onscreen presentation or primarily for printing only. |
| < Day Day Up > |
EAN: 2147483647
Pages: 206