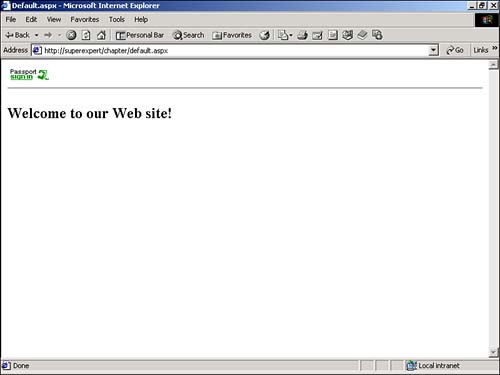Working with Passport Authentication
| Passport authentication is a centralized authentication service offered by Microsoft. When a user logs in to a Web site that has Passport authentication enabled, he or she is automatically redirected to the Passport Web site. After entering a username and password, the user is automatically redirected back to the original site. More than 130 million users are already signed up with Microsoft Passport. For example, both HotMail and MSN use Passport to authenticate users. Passport authentication has several significant advantages over Forms authentication. First, and most important, users benefit by using Passport authentication because they can use the same username and password that they currently use at other Web sites. Therefore, users are less likely to forget their passwords. Also, registration information can be kept more current. Second, when using Passport authentication, you don't need to set up and maintain a database to store user registration information. Microsoft does all the work for you. Passport authentication also provides you with options to customize the appearance of the Registration and Sign In pages by supplying templates. You can even supply your own Cascading Style Sheets to format the appearance of these pages. To use the Microsoft Passport service, you must pay a subscription fee. The current subscription fee is $10,000 a year plus a $1,500 fee for URL. For details, see the www.passport.com/business Web site. Enabling Passport AuthenticationBefore you can use Passport authentication, you must first download and install the Microsoft Passport Software Development Kit (SDK) from www.passport.com/_business. The Passport SDK contains the Passport Manager, the Passport Manager Administrator utility, and a sample site that implements Passport authentication. (Currently, the sample site is written with Classic ASP, not ASP.NET.) After you download and install the SDK, you can create a site in test mode. Certain features of Passport do not work in test mode, however. For example, you cannot read all the information from a user's profile, nor can you customize the appearance of the Sign In or Registration pages. The sign-out process doesn't work either. (You need to shut down all the instances of your browser to sign out.) To use any of these features, you must enter production mode. To enter production mode, you must register to become a Passport participant site. After you register and sign the necessary agreements, you are issued a Site ID and an encryption key. After you download and install Microsoft Passport, you can enable Passport authentication for an application by creating a Web.Config file in its root directory. The Web.Config file in Listing 19.30 contains the necessary authentication section to enable Passport authentication. NOTE The files discussed in this section are located in the Passport directory on the CD that accompanies this book. To use these files, copy the Passport directory to your server and create a new virtual directory that points to it. Listing 19.30 Passport\Web.Config<configuration> <system.web> <authentication mode="Passport"> <passport redirectUrl="/Login.aspx" /> </authentication> </system.web> </configuration> The C# version of this code can be found on the CD-ROM. The Web.Config file in Listing 19.30 sets the authentication mode for the application to use Passport authentication. It also sets the value of the redirectUrl attribute. If a user is not authenticated and requests a page in a directory that requires authentication, he or she is redirected to the page specified by the redirectUrl attribute. After you enable Passport authentication, you can protect the pages in any directory from unauthenticated access by including the file in Listing 19.31 in the directory. Listing 19.31 Passport\Secret\Web.Config<configuration> <system.web> <authorization> <deny users="?" /> </authorization> </system.web> </configuration> The C# version of this code can be found on the CD-ROM. The Web.Config file in Listing 19.31 prevents anonymous users (represented by the ? symbol) from accessing any ASP.NET page in the current directory. This Web.Config file applies to the current directory and all subdirectories that do not have a Web.Config file that overrides it. If an anonymous user attempts to access an ASP.NET page, that user is automatically redirected to the page indicated by the redirectUrl attribute in Listing 19.30. CAUTION Passport authentication applies to ASP.NET files. Enabling Passport authentication does not prevent access to other types of files, such as image, text, or Microsoft Word files. Enabling Users to Sign In and Sign OutMany Web sites that use Passport authentication, such as MSN, do not have a distinct sign in page. Instead, they display a sign-in button on the top of each page. After a user has signed in, customized content can be displayed for him or her. To create a sign-in button, you can use the LogoTag2() method of the PassportIdentity class. This method automatically displays a sign-in button for unauthenticated users and a sign-out button for authenticated users. For example, the page in Listing 19.32 uses the LogoTag2() method to display a sign-in button at the top of the page (see Figure 19.3). Listing 19.32 Passport\Default.aspx<Script Runat="Server"> Sub Page_Load Dim objPassportID As PassportIdentity objPassportID = User.Identity If objPassportID.GetFromNetworkServer Then Response.Redirect( Request.Path ) End If plhPassport.Controls.Add( New LiteralControl( objPassportID.LogoTag2() ) ) End Sub </Script> <html> <head><title>Default.aspx</title></head> <body> <asp:PlaceHolder ID="plhPassport" Runat="Server" /> <hr> <h2>Welcome to our Web site!</h2> </body> </html> The C# version of this code can be found on the CD-ROM. Figure 19.3. Passport sign-in button. In the Page_Load subroutine in Listing 19.32, an instance of the PassportIdentity class is created. Next, the LogoTag2() method is called to retrieve the necessary HTML tag for a sign-in button, which is added to the controls collection of an ASP.NET PlaceHolder control. This results in the sign-in button being displayed at the top-left corner of the page. CAUTION The Page_Load subroutine in Listing 19.32 contains the following code: If objPassportID.GetFromNetworkServer Then Response.Redirect( Request.Path ) End If This code clears the query string from the browser's address bar after the user is authenticated by the Passport service. If you neglect to add this code, the Authentication ticket added by the Passport service will be visible in the browser address bar, presenting a security risk. The LogoTag2() method displays a sign-in button until you sign in. After you sign in, the method displays a sign-out button. CAUTION If you are using Passport authentication in test mode, you cannot sign out by clicking the sign-out button. To sign out, you must close all instances of the browser (clearing the session cookie used for Passport authentication). If you want to create a distinct sign-in page, you can use the LogoTag2() method to create the sign-in button on the page. For example, the page contained in Listing 19.33 asks the user to log in. Listing 19.33 Passport\Login.aspx<Script Runat="Server"> Sub Page_Load Dim objPassportID As PassportIdentity objPassportID = User.Identity If objPassportID.IsAuthenticated Then Response.Redirect( "Default.aspx" ) End If plhPassport.Controls.Add( New LiteralControl( objPassportID.LogoTag2 ) ) End Sub </Script> <html> <head><title>Login.aspx</title></head> <body> <h2>Please Login:</h2> You have requested a restricted resource. To continue, please login by clicking the following button: <p> <asp:PlaceHolder ID="plhPassport" Runat="Server" /> </body> </html> The C# version of this code can be found on the CD-ROM. In the Page_Load subroutine in Listing 19.33, the IsAuthenticated property is checked to see whether the user has already been authenticated. If the user hasn't been authenticated, he or she is invited to click the sign-in button. After clicking the sign-in button, the user is authenticated by the Passport service and returned to the Default.aspx page. You can use the IsAuthenticated property to detect whether a user has signed in and to display customized content. For example, the page in Listing 19.34, named News.aspx , displays customized news only for authenticated users. Listing 19.34 Passport\News.aspx<Script Runat="Server"> Sub Page_Load( s As Object, e As EventArgs ) Dim objPassportID As PassportIdentity objPassportID = User.Identity If objPassportID.GetFromNetworkServer Then Response.Redirect( Request.Path ) End If plhPassport.Controls.Add( New LiteralControl( objPassportID.LogoTag2() ) ) If objPassportID.IsAuthenticated Then pnlAuth.Visible = True Else pnlAnon.Visible = True End If End Sub </Script> <html> <head><title>News.aspx</title></head> <body> <asp:PlaceHolder ID="plhPassport" Runat="Server" /> <hr> <asp:Panel ID="pnlAuth" Visible="False" Runat="Server"> <h2>Customized News</h2> News customized only for you... </asp:Panel> <asp:Panel ID="pnlAnon" Visible="False" Runat="Server"> <h2>Anonymous News</h2> News for anonymous users... </asp:Panel> </body> </html> The C# version of this code can be found on the CD-ROM. In the Page_Load subroutine in Listing 19.34, the IsAuthenticated property checks whether the current user has been authenticated with Passport authentication. If IsAuthenticated returns the value True , the first panel on the page is displayed. Otherwise , the second panel is displayed. Retrieving User InformationInformation about authenticated Passport users is stored in Passport user profiles. You can retrieve a Passport user profile from the PassportIdentity class. The Passport profile is guaranteed to contain certain information about each user. For each user, you can read his or her unique Passport User ID, country, region or state, postal code, and language preference. A Passport profile also contains optional information. The user can enter such additional information as email address, nickname, age, or sex. If the user has not already entered this information, you can create a form at your Web site that enables the user to enter and update it at the central Passport database. You can retrieve the unique user ID for a Passport user by reading the Name property of the PassportIdentity class. The Passport User ID (PUID) is a 64-bit number that you can use to uniquely match a user to rows in a database table. Other profile information can be read from the Item property of the PassportIdentity class. For example, you can retrieve a user's country by using the following code: strUserCountry = objPassportIdentity.Item( "Country" ) Because the Item property represents the default collection for the PassportIdentity class, you also can retrieve profile information like this: strUserCountry = objPassportIdentity( "Country" ) The following attributes are initially defined in a user's core profile:
NOTE The GeoID mentioned in the preceding list is a unique number that maps to a user's geographical location. The Microsoft Passport SDK includes comma-delimited data files that translate codes, such as GeoIDs or LCIDs , into human-readable strings. For example, the GeoIDs.dat file maps GeoIDs into friendly names for each region. For more information, see the Microsoft Passport SDK documentation. The page in Listing 19.35, for example, displays several of the profile attributes for the current user. Listing 19.35 Passport\UserInfo.aspx<Script Runat="Server"> Sub Page_Load Dim objID As PassportIdentity objID = User.Identity If objID.IsAuthenticated Then lblInfo.Text &= "<li>PUID: " & objID.Name lblInfo.Text &= "<li>Accessibility: " & objID( "Accessibility" ) lblInfo.Text &= "<li>BDay_precision: " & objID( "BDay_precision" ) lblInfo.Text &= "<li>Birthdate: " & objID( "Birthdate" ) lblInfo.Text &= "<li>City: " & objID( "City" ) lblInfo.Text &= "<li>Country: " & objID( "Country" ) lblInfo.Text &= "<li>Gender: " & objID( "Gender" ) lblInfo.Text &= "<li>Lang_Preference: " & objID( "Lang_Preference" ) lblInfo.Text &= "<li>MemberIDHigh: " & objID( "MemberIDHigh" ) lblInfo.Text &= "<li>MemberIDLow: " & objID( "MemberIDLow" ) lblInfo.Text &= "<li>Nickname: " & objID( "Nickname" ) lblInfo.Text &= "<li>PreferredEmail: " & objID( "PreferredEmail" ) lblInfo.Text &= "<li>PostalCode: " & objID( "PostalCode" ) lblInfo.Text &= "<li>ProfileVersion: " & objID( "ProfileVersion" ) lblInfo.Text &= "<li>Region: " & objID( "Region" ) lblInfo.Text &= "<li>Wallet: " & objID( "Wallet" ) End If End Sub </Script> <html> <head><title>UserInfo.aspx</title></head> <body> <h2>User Data:</h2> <asp:Label ID="lblInfo" Runat="Server" /> </body> </html> The C# version of this code can be found on the CD-ROM. In the Page_Load subroutine in Listing 19.35, an instance of the PassportIdentity class is created. If the user has been authenticated, several profile attributes are retrieved and displayed in a Label control. NOTE You also can create ASP.NET pages that enable users to update their profile information. For example, if a user has not entered a nickname or preferred email address into his or her profile, you can ask the user to update the profile. To learn more details, see the Microsoft Passport SDK documentation. |
EAN: 2147483647
Pages: 263