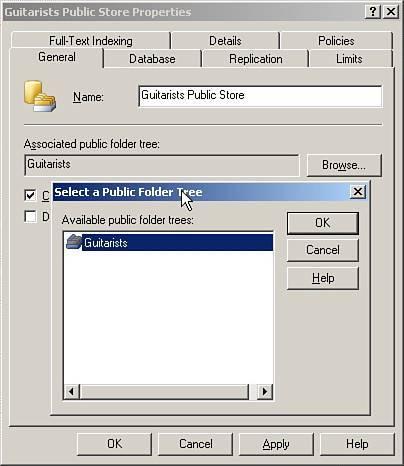| Public folders are used by organizations to share information such as email messages and files among all Exchange users. This information is contained in the public folder store. A public folder store requires that a public folder tree, which is unique and assigned to a single public folder store, be associated with it. Each new Exchange server has one default public folder store named the Public Folder Store. The Public Folder Store supports the Exchange default public folder tree, which is named Public Folders in Exchange System Manager and All Public Folders in Outlook. Users can access this tree with MAPI-based clients, such as Outlook, and with HTTP-based clients, such as Microsoft Outlook Web Access. Only one Public Folder tree is in each Exchange organization and all the default public folder stores replicate this tree and its content among themselves. Note  | Some organizations will need additional public folder stores. Administrators typically create additional public folder stores to share messages and files associated with certain roles, departments, or business units. Public folders also provide a way to share messages and files related to projects or business initiatives. Exchange performance is improved by placing public folder stores on different drives and servers. Administration is also simplified by allowing different sets of rules to be applied to different sets of users for items such as maintenance, security, storage limits, indexing, and policies. |
In many ways, public folder stores are similar to mailbox stores. However, in contrast to mailbox stores, public folder stores can be replicated between servers. This allows users to access the public folder data on multiple servers, distributing the load. The replication process also provides another data source for data recovery in case of a server failure. To create a public folder store in Exchange System Manager, use the following steps: 1. | Select the Exchange server to manage. Right-click the necessary storage group, select New, and then click Public Store.
Note  | To create a public folder store, a public tree must be available for use. If one isn't available, an information dialog box will appear, notifying the administrator that a public folder tree is needed before a public folder store can be created. If this is the case, see Lesson 7, "Using and Managing Public Folders" for instructions. |
| 2. | After the Properties dialog page appears (as shown in Figure 4.4), type a name for the public folder into the Name field on the General tab. Click Browse and then use the Select a Public Folder Tree dialog box to choose a public folder tree to associate with the public folder store.
Figure 4.4. Associating a public folder tree with a public folder store. 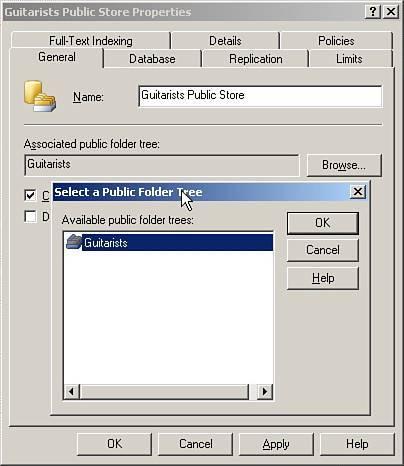
| 3. | Click the Database tab. If changes to the default database location are needed, change them here. The database maintenance schedule can also be changed on this page by clicking the Customize button and using the Schedule grid to set a new time.
| 4. | Click the Replication tab to set replication intervals and limits for all folders in the public folder store. Replicas are useful for distributing user loads across servers, distributing public folders geographically across servers, or backing up public folder data.
| 5. | Click the Limits tab to set database storage limits and configure data deletion settings, some of which are set on a per user basis. Some of the options available are Maximum Items Size, Warning Message Interval, and Age Limits for Retaining Folder Postings.
| 6. | Click OK to finish and create the new public folder store. When prompted, click Yes to mount the new store and make it available for use.
|
Caution  | Administrators should notify users if an age limit is imposed on the public folder store. Otherwise, users could lose important messages and data when postings are automatically deleted. |
|