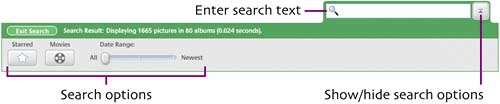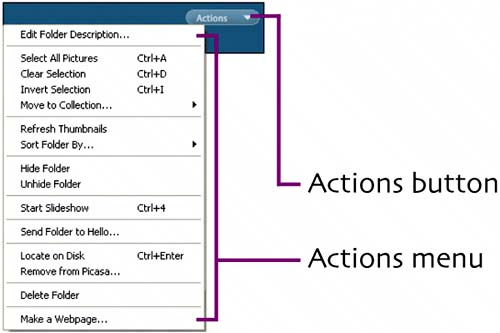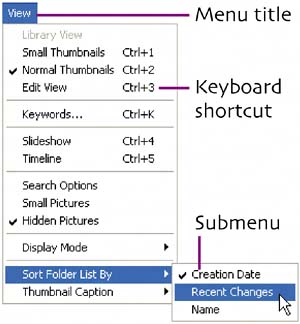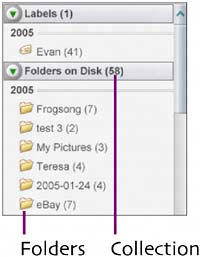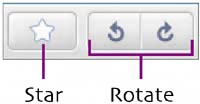|  Menus. Menus appear across the top of all Windows applications. To open a menu, click its title (such as File or View). Move the mouse down to the command you want to execute and click its name. Menus. Menus appear across the top of all Windows applications. To open a menu, click its title (such as File or View). Move the mouse down to the command you want to execute and click its name.
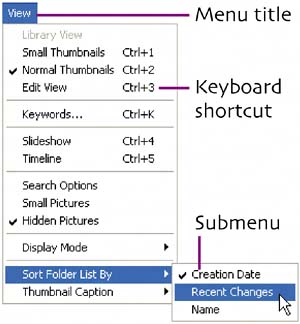
Some menu commands are followed by a triangle, indicating that the command has a submenu from which you must choose an option. To select such a command, move the mouse to highlight the primary command; the submenu pops out. Click the command in the submenu that you want to execute. A single key (such as F2) or a key combination (such as Ctrl+3) is listed to the right of some menu commands. These keys and combinations are referred to as keyboard shortcuts. By pressing the designated key(s), you can execute menu commands without having to open their menus.  Lightbox tools. As a convenience, you can execute any of these commands by clicking a button, rather than having to find them in Picasa's menus. Lightbox tools. As a convenience, you can execute any of these commands by clicking a button, rather than having to find them in Picasa's menus.
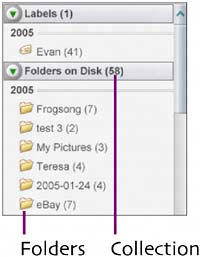
 Folder List. The Folder List shows the names of all folders on your hard disks in which Picasa has found picture files. Click a folder name in the list to display the images it contains. Folders in the list are grouped within collections (folder classifications that Picasa and you create). By clicking the button to the left of a collection name, you can hide or reveal the folders in the collection. To learn more about working with collections and folders, see Chapters 3 and 4. Folder List. The Folder List shows the names of all folders on your hard disks in which Picasa has found picture files. Click a folder name in the list to display the images it contains. Folders in the list are grouped within collections (folder classifications that Picasa and you create). By clicking the button to the left of a collection name, you can hide or reveal the folders in the collection. To learn more about working with collections and folders, see Chapters 3 and 4.
 Search tool. By typing text into the Search tool's text box, you can search for matching image files and folders. Click the icon to the right of the text box to show or hide additional search options. For more information on searching, see Chapter 3. Search tool. By typing text into the Search tool's text box, you can search for matching image files and folders. Click the icon to the right of the text box to show or hide additional search options. For more information on searching, see Chapter 3.
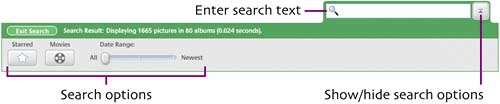  Lightbox. This refers to the right side of the Picture Library. All folders recorded by Picasa are displayed in a scrolling listthe Lightbox. The pictures in each folder are shown as miniatures called thumbnails. The effect is similar to that of a lightbox you'd use to examine photographic slides and negatives. Lightbox. This refers to the right side of the Picture Library. All folders recorded by Picasa are displayed in a scrolling listthe Lightbox. The pictures in each folder are shown as miniatures called thumbnails. The effect is similar to that of a lightbox you'd use to examine photographic slides and negatives.
Double-click any thumbnail to view a full-sized version of the image. If you want to perform the same operation (such as printing) for several photos, you can select multiple thumbnails. Selected photos are shown in the Picture Tray (7). Only one folder can be active. The active folder is shown as selected (highlighted in blue) in the Folder List, and its title bar in the Lightbox is the same color. To make a different folder active, click its name in the Folder List or click anywhere within the folder in the Lightbox.  Actions button menu. Click the active folder's Actions button to reveal a menu of useful commands that are relevant to the folder or to thumbnails you've selected within the folder. Actions button menu. Click the active folder's Actions button to reveal a menu of useful commands that are relevant to the folder or to thumbnails you've selected within the folder.
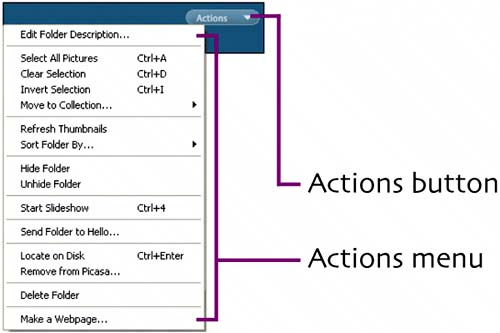   Star and Rotate icons. Click the Star icon to add or remove a gold star from the selected thumbnails. (Starred images are special to you in some way.) Click a Rotate icon to rotate the selected image(s) clockwise or counterclockwise. Star and Rotate icons. Click the Star icon to add or remove a gold star from the selected thumbnails. (Starred images are special to you in some way.) Click a Rotate icon to rotate the selected image(s) clockwise or counterclockwise.
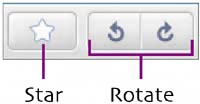
 Output options. Click one of these icons to perform an output action on all images in the Picture Tray, such as printing, emailing, or exporting. Output options. Click one of these icons to perform an output action on all images in the Picture Tray, such as printing, emailing, or exporting.
 
|