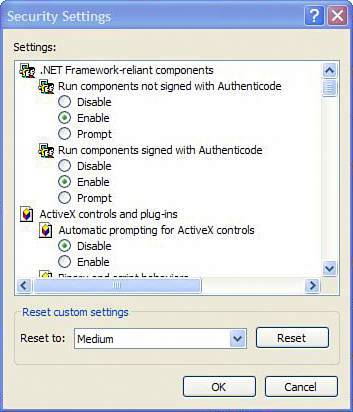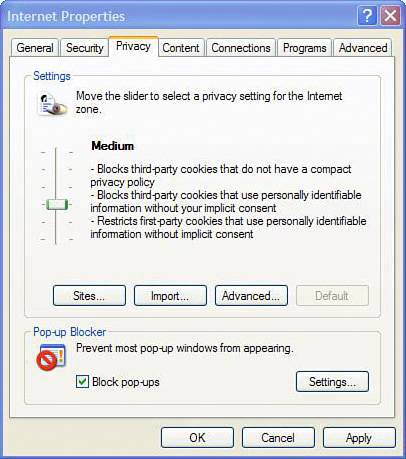Step 9: Configure Your Security Settings
| After SP2 is installed, your system reboots. It takes your computer a bit longer than usual to start up, as it has to configure a few things. During this process, you see a setup screen asking you if you'd like to turn on Automatic Updates (see Figure 9.20). This gives Windows XP the ability to detect and automatically download and install new security fixes from Microsoft. This means that as soon as Microsoft releases a fix, your computer fetches it. So it's a very good idea to turn this feature on. Figure 9.20. After SP2 is installed, you are asked to turn on Automatic Updates. This is a very good idea.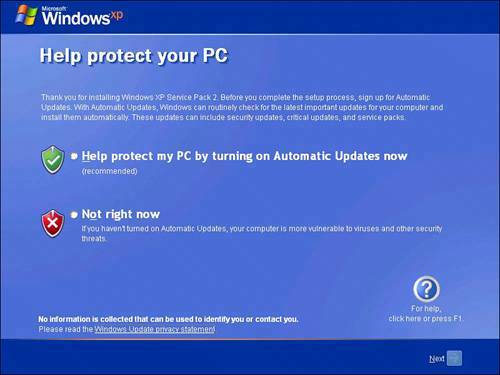 To do that, click the dot beside the green security shield, and click Next. Windows XP starts up, and you see the new Security Center (see Figure 9.21). Figure 9.21. SP2 adds a new feature to Windows XP called Security Center. This monitors your antivirus program and your firewall, and turns on automatic updates from Microsoft. In the Security Center under the heading Manage Security Settings For:, note the three icons near the bottom. They are Internet Options, Automatic Updates, and Windows Firewall. If you are having problems with your automatic updates or your firewall, you can adjust them from this panel. Next, click on the Internet Options icon. A dialog box titled Internet Properties appears on your screen, opened to the Security tab (see Figure 9.22). Figure 9.22. From the Security Center you can access your Internet Properties. These are the same settings found in Internet Explorer.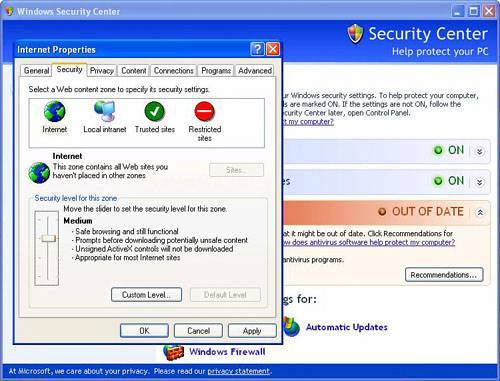 Click on the icon that says Internet. You want to create a security setting for your time on the Internet that strikes a balance between usability and safety. In general, medium is the best way to go because the high setting baby-sits almost everything you do, meaning that you'll be barraged with warnings from the firewall, asking if this application can access the Internet, if that application can act as a server, and if this one can go to the bathroom. If you're anything like the rest of us, you'll go stark raving mad and disable the firewall because it annoys you, which is a bad, bad thing. Setting the security to medium provides a solid level of security without making you want to climb out onto the roof with a rifle. Try both security settings for a bit and surf the Internet. You'll quickly find out which suits you best. If you'd like to further tweak your settings, click Custom (see Figure 9.23) to enable or disable prompting for behaviors that are either a security risk, such as automatic scripting, or too intrusive , such as pop-up messages that ask you for permission before the browser does something. You can come back to this dialog box at any point, so don't worry if you make the wrong choiceyou can change it later. Figure 9.23. The Custom button in the Security table in Internet Options can be used to customize security in Internet Explorer. Click Custom in the Security tab to override the preset security features and customize them to your own taste. For most people, these settings seem like a menu from a Bosnian-owned Chinese food restaurant. Ideally, stick to the presets. Tip
In this same tab, there are settings for intranet (computers on the same network as you) and a list of trusted and restricted sites. If you use an Internet service via your cable TV company to connect to the network and don't have an Internet-sharing home router, you should bump your Intranet setting up to a higher setting. Otherwise the default settings should be okay. You can come back to this dialog box later to add trusted siteswebsites you visit that you know are safe but that trigger too many security warnings. You might also want to restrict websitessites that you want to be off limits for members of your family, including adult content sites, spyware-infested sites, or other scary content you want to block, such as Martha Stewart's home page. (Clip-art napkin rings kind of scare me.) Tip
SP2 also adds a new feature under the Privacy tab to help you manage pop-up windows in Internet Explorer. You see a Block Pop-ups section at the bottom of the Privacy tab window (see Figure 9.24). Note the Settings button here. If you click this, you can enable pop-ups for trusted sites you visit that require pop-ups to work. Some sites, for example, pop open separate windows to enter site login information. Figure 9.24. Service Pack 2 adds a customizable pop-up blocker to Internet Explorer. While on the Privacy tab, reset your Privacy setting to medium-high or high. High is a good option if you want maximum security and are willing to be pestered by your computer when surfing the Internet. Again, note the Sites button. You can use this to change cookie settings for specific websites . Cookies are little pieces of text sent to you by a website and stored by your web browser to track your movements, populate a shopping cart, and store settings such as User IDs and passwords. To learn more about cookies, see Chapter 2. At this point, you can close your Internet Properties dialog and the Security Center. |
EAN: 2147483647
Pages: 168