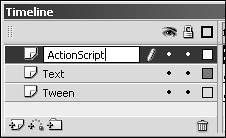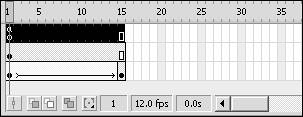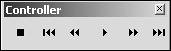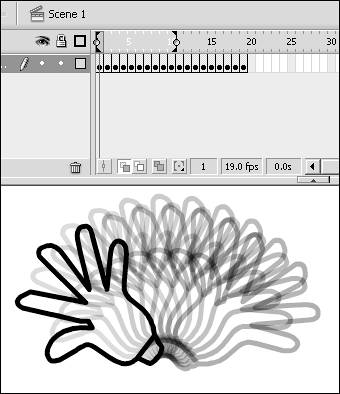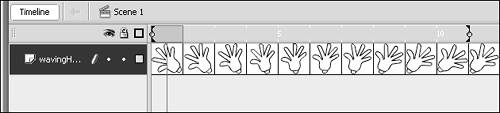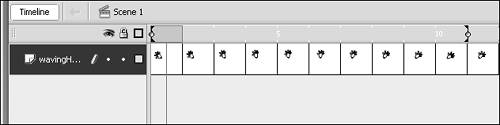Welcome to the Timeline
| Often seen by animators, but rarely seen by developers and web designers, the timeline is where animation takes place. Each frame of the timeline represents a frame of the movie, so as objects are placed at different positions as the frames progress, it gives the appearance of movement through time. You can see what the timeline looks like in Figure 4.1. Figure 4.1. The timeline in Flash, where animation takes place. The timeline contains two basic sections: the layers section and the frames section. The Layers SectionIf you have worked with PhotoShop or Freehand before, layers will not be a new concept. However, if layers are new to you, the basic idea is that you can put objects on different layers, which will stack over top of each other through the layer order. Layers work from top to bottom, so anything on the uppermost layer will be above objects placed on all layers beneath it. The different layer options for the timeline are outlined next and shown in Figure 4.2:
Figure 4.2. The layers section of the timeline.
You can also choose from three more options to control some visual aspects of layers and the capability for them to be edited.
You can see the icons for the preceding options at the top of the layers section. If you click these, it affects all layers. However, if you click the dots under the icon (in each layer), it affects only that layer. TIP When you click the individual layer controls, hold down the Alt key, and all layers but the selected layer will be affected. That covers the layers side of the timeline, but remember that there are two sections, and the frames section is the most important when it comes to animation. The Frames SectionAs mentioned previously, the frames section is where all the animation takes place. The layers section is more for stacking shapes and objects. As you go through the chapter, you will use different types of frames, so here is a quick rundown of what they are:
Also, when moving through frames, you will use the play head, which can be seen in Figure 4.3. The play head is visual representation of where in the movie you are, and the stage will change accordingly to what is in the frames where the play head is. Figure 4.3. The frames section of the timeline.
You can control the play head by dragging it along the timeline, or you can open the controller window by going to Window, Toolbars, Controller. It is shown in Figure 4.4 and works like a VCR would. Figure 4.4. Use the controller window to play, pause, and move through the timeline.
More options are available that will greatly help when you're animating. They can be found at the bottom left of the frames section and are marked in Figure 4.3. Here are what those options are, followed by a description of what they do:
Just past the Modify Onion Markers option are a few fields with some information about the movie and the play head's position within it:
The final set of options can be seen in the top right of the timeline, the HH button, where the view options are. Following is a list of those options:
That wraps up the options for the timeline, so now let's get into some actual animation. But before we get into the ways Flash can help you animate, let's go over how real cartoonists do animations. |
EAN: 2147483647
Pages: 319
- Chapter I e-Search: A Conceptual Framework of Online Consumer Behavior
- Chapter II Information Search on the Internet: A Causal Model
- Chapter XIII Shopping Agent Web Sites: A Comparative Shopping Environment
- Chapter XIV Product Catalog and Shopping Cart Effective Design
- Chapter XV Customer Trust in Online Commerce