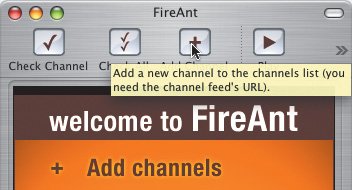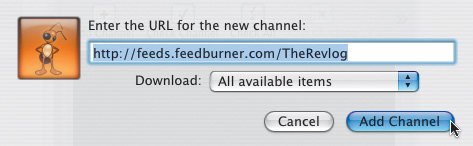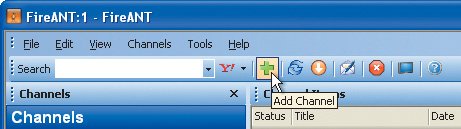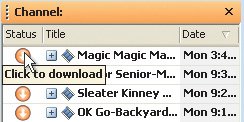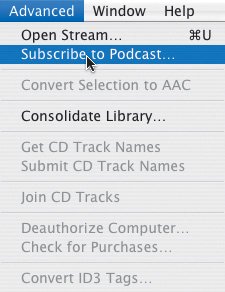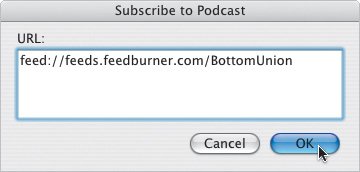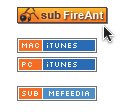Tracking Favorites
| Now that you've waded through a bunch of videoblogs, found some gems, and left some comments, didn't you find it time-consuming to click on every video link on every blog? Instead of keeping track of Web sites with bookmarks, you can subscribe to vlogs through RSS (Really Simple Syndication) feeds and use a video aggregator to deliver them to you through the Internet. Don't worry, subscribing is free and easy. So strap on your videoblogging goggles and helmet, because you're about to embark on a subscription adventure worthy of the call to arms, "Engage!" What Is RSS?Technically RSS is a group of XML file formats used for Web syndication. Aren't you glad you asked? Basically, RSS is the technology that allows you to subscribe to videoblogs (and text blogs and podcasts and The New York Times) and have the content delivered to you automatically, rather than going to your favorite sites looking for new stuff on each page every day or every couple of hours or every fifteen minutes (yes, some of us are this obsessive). It's kind of like getting a newspaper delivered right to your door instead of walking to a newsstand to buy it. RSS allows vloggers and other publishers to send information directly to your desktop instead of forcing you to browse a page to see what's been added or updated. RSS allows Web publishers to distribute content to anyone who wants it by creating a special file called a feed. Free Web tools let videobloggers create these feeds easily. Vloggers advertise their RSS feeds with buttons or text links that ask viewers to "Subscribe to my feed," or something similar (Figure 1.24). These buttons and links allow people to subscribe to the RSS feed for a particular videoblog. Figure 1.24. RSS feed buttons, which let you subscribe to a particular videoblog, come in all shapes and sizes. The orange "signal" icon, on the far left, may become the standard now that Microsoft backs it. The big benefit of RSS feeds is that everything is automated. Each new posting to a vlog is automatically added to the RSS feed and then sent to anyone who subscribes. That means you can easily keep track of your favorite videoblogs by subscribing to their RSS feeds with a video aggregator (see "Using Video Aggregators" below). Do that and, like magic, new videos will appear in your Web browser or on your computer's desktop. You won't have to do a thing! (Don't worry, we'll show you how to set up an RSS feed for your own videoblog in Chapter 8.) Note Want to know more about RSS feeds? Wikipedia and Feedburner provide info at http://en.wikipedia.org/wiki/rss and www.feedburner.com/fb/a/aboutrss, respectively. Using Video AggregatorsIf RSS is like a newspaper subscription, a video aggregator is like the paperboy who delivers it right to your door. Video aggregators are programs or Web services that you use to receive your RSS feeds. Video aggregators automatically check all of your RSS subscriptions and collect all the new content for you. There are a number of video aggregators, and new ones are sure to be developed but we recommend Mefeedia, iTunes, and FireAnt. All three are absolutely free, make it easy to subscribe to videoblogs, and work on both Macs and PCs. Mefeediahttp://mefeedia.com Mefeedia is a great place to find videoblogs but its main purpose is to allow you to subscribe to videoblogs and watch them directly in a Web browser. Mefeedia was built by a videoblogger for videobloggers so it has lots of great features not found anywhere else. It's easy to use and doesn't clog your hard drive with huge video files. Create a Mefeedia user account, then follow the steps shown in Figures 1.25 through 1.27 to check it out. Figure 1.25. Click Mefeedia's Directory tab (or link) at the top of the page to start exploring. You can search the directory by keyword or view vlogs ranked by popularity or other qualities. After you find an interesting vlog, click on the Subscribe button to add it to your personal video queue.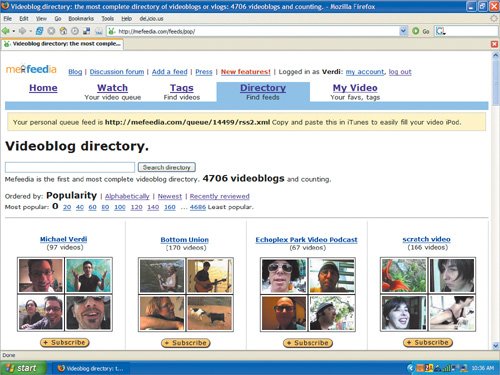 Figure 1.26. Mefeedia confirms your subscription and reminds you that future videos from this vlog will be added automatically to your video queue on the Watch page.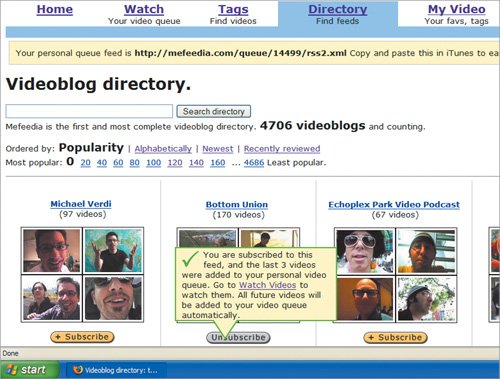 Figure 1.27. To watch videos, click the Watch tab at the top of the window to go to your video queue. New videos from the vlog you've subscribed to will be listed in the left column of the Watch page. Click the title of any video to begin playing it in the right column.Buttons below the video window let you post an item about the video on your own vlog or blog, give a vlogger feedback on the video you've seen, "tag" the video with a label or category, and add the video to your list of favorites. Mefeedia tracks the tags you create and videos you choose as favorites on the My Video page. 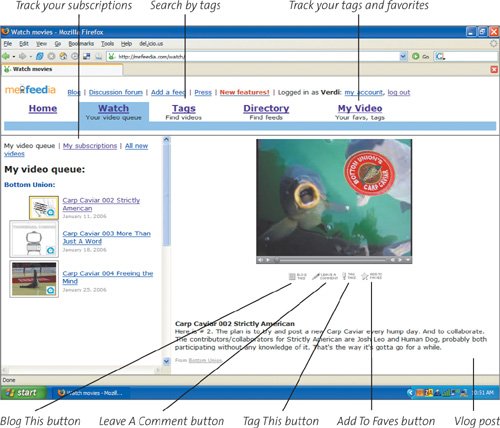 Mefeedia makes it easy to give vloggers feedback. Below the video window on the Watch page is a Leave A Comment button. Click the button to get a link to the comments section for the video you've just watched. If you decide to cancel your subscription to a vlog, that's easy, too. Just click on "My subscriptions" at the top of the video queue and click the Unsubscribe button. Note Another way to browse Mefeedia.com is to click the Tags tab to see videos in several user-created categories. Click the Queue button on a video thumbnail in any tag category to add it to your video queue for later viewing. Or watch it immediately by simply clicking the video title. FireAnthttp://fireant.tv Like Mefeedia, FireAnt was created by videobloggers for videobloggers. This free desktop application allows you to subscribe, download, and watch videos in all popular formats. Unlike Web-based aggregators like Mefeedia, FireAnt will even download new videos to your Mac (Figure 1.28) or PC (Figure 1.29) automatically while you're away from the computer. Figure 1.28. The FireAnt interface for Macs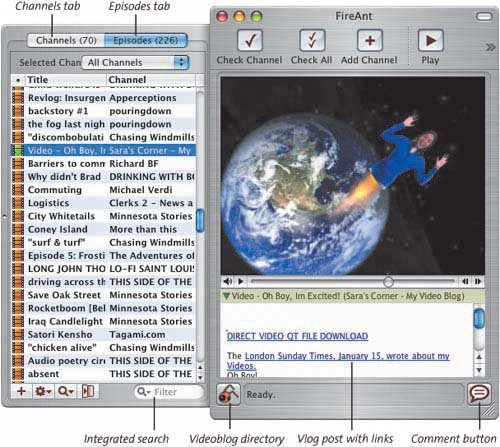 Figure 1.29. The FireAnt interface for Windows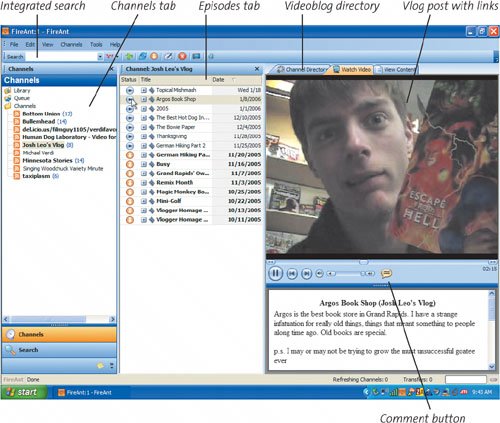 FireAnt offers an easy way to leave comments on videos with a comment button that automatically launches your Web browser and takes you directly to the comments page for the specific video you've just viewed. FireAnt also lets you transfer videos from videoblogs to a video iPod or a Sony Playstation Player (see "Taking Vlogs on the Road"). To see how it works, download FireAnt, install it, and then open your Web browser. Find the RSS feed button on a videoblog to which you'd like to subscribe. If you use a Mac, follow the steps in Figures 1.30 and 1.31. Figure 1.30. For Macs only: Copy a vlog's RSS feed button link by pressing Control-click and choosing Copy Link Location. Open FireAnt. Click the Add Channel (+) button to subscribe to the vlog feed by adding it to your list of channels. Figure 1.31. A window will pop up with the copied feed address automatically entered. In the Download drop-down menu, choose how many videos from the feed you want to download to your computer: Nothing, The most recent item, The last three items, or All available items. Now click the Add Channel button, and FireAnt will start downloading the videos. If you're on a PC, follow the steps in Figures 1.32 through 1.34. Figure 1.32. For PCs only: Copy the feed button's link by right-clicking and choosing Copy Link Location. Open FireAnt. Click the Add Channel (+) button to subscribe to the vlog feed by adding it to your list of channels. Figure 1.33. A window will pop up. Paste the feed address that you copied in the window, then click OK.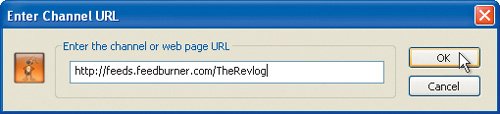 Figure 1.34. All available videos for the vlog you've subscribed to will show up in the center Channel pane of the FireAnt window. Click an orange arrow button to download a video you want to watch. (A word of caution: If you try to download many videos at once, you won't able to view anything until at least one has finished downloading.) Note FireAnt can quickly fill up your computer with gigabytes and gigabytes of video files. On a Mac, under the FireAnt menu, you can set the preferences of this program to automatically delete videos after they have been played and free up space for more videos. On a PC, you must delete old videos manually by choosing Tools > Cleanup. iTuneswww.apple.com/itunes It's not just for music anymore. Now you can subscribe to videoblogs and watch videos in the newest version of iTunes (Figure 1.35). If you don't already have it, download iTunes for the PC or Mac, then follow the steps in Figures 1.36 through 1.39 to subscribe to a videoblog. Figure 1.35. iTunes: The secret video aggregator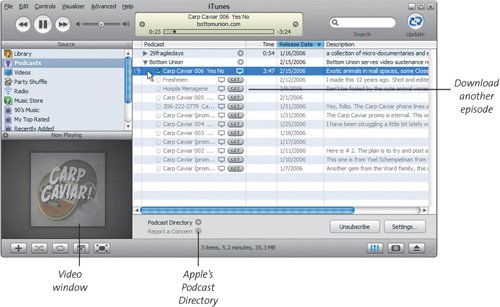 Figure 1.36. Go to a videoblog you'd like to subscribe to and copy its feed button link by right-clicking it (PCs) or Control-clicking (Macs) and choosing Copy Link Location. Then open iTunes and choose Advanced > Subscribe to Podcast. Figure 1.37. Paste the copied feed link into the Subscribe to Podcast window that pops up and click OK. Figure 1.38. iTunes will automatically begin downloading the most recent video posted to that vlog. Once the video is downloaded, you can double-click on the title to select and view it. Or you can select it with a single click and then press the Play button to watch.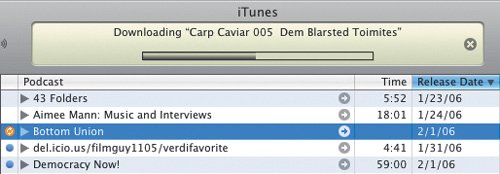 Figure 1.39. If you want to download other videos, click the triangle next to the Podcast listing and click the Get buttons for the additional videos.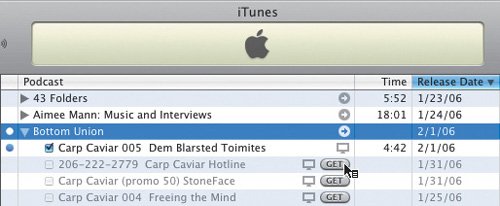 Note Both PC and Mac users can also subscribe to vlogs in iTunes by dragging and dropping feed buttons from a browser page directly into the iTunes Podcast window.
You can also subscribe to vlogs, which Apple calls video podcasts, in the built-in Podcast Directory. The biggest downside to iTunes is that it plays QuickTime movies only. Many videobloggers use Windows Media or Flash Video, and you won't be able to view their videos with iTunes. Another disadvantage is that iTunes does not link back to videoblogs for commenting. |
EAN: 2147483647
Pages: 81