Radio Tuning
| When you set up your APs, you might encounter interference, the grouping of several APs in one location. You might also need to change the configured AP channel. The sections that follow show how to manage these settings through both the web browser interface and the CLI. Note In this chapter, settings are configured on an Aironet 1130AG AP. Your AP might differ, although this device uses both 2.4- and 5-GHz radios, so you can make the settings on your own devices. Determining Optimal Channel and FrequencyThere are 11 channels available on the 2.4-GHz radio and 23 channels available on the 5-GHz radio. The best settings for the 2.4-GHz radio are channels 1, 6, and 11. This is because these channels do not overlap and provide the best performance. Because of this, you can configure three APs to work in the same environment and not interfere with each other. However, keep the APs at least 5 feet apart. Even on different channels, the broadcasting APs can still interfere with one another. Bandwidth for the 5-GHz radio, on the other hand, overlaps slightly. You can lessen the impact of this overlap, however, by selecting channels that are not adjacent to each other for neighboring APs. Tuning to the Optimal Channel and FrequencyWhen first powered up, Cisco APs scan the airwaves and use the Least Congested Frequency setting for channel selection. That is, the AP listens to the airwaves, and then selects the channel with the least amount of traffic on it. To configure the radio to your own settings, select the Settings tab from the web interface, as shown in Figure 11-2. Figure 11-2. The Settings Tab Is Home to Various Radio Settings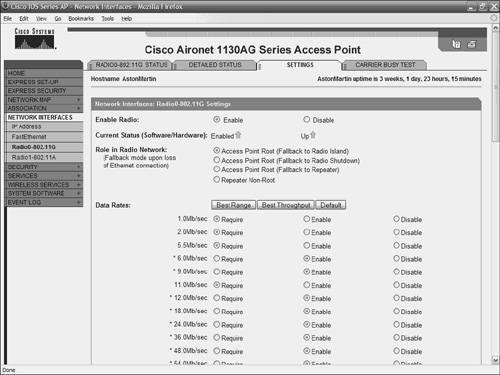 Scroll farther down this page and you can find the settings for channel and frequency settings as illustrated in Figure 11-3. Select the channels and frequencies you wish from the Least Congested Channel Search list, and then click Apply at the bottom of the screen. Figure 11-3. Setting Channel and Frequency Values on the Settings Tab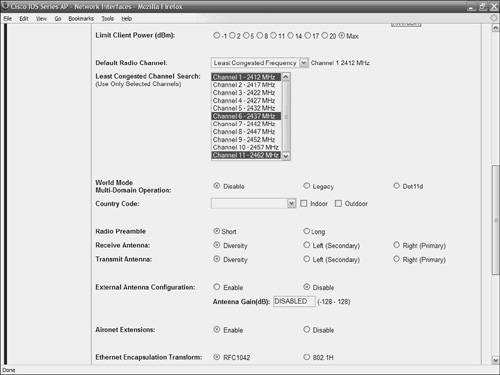 Table 11-4 lists and describes the commands to configure the channel and frequency settings if you elect to use the CLI instead of the web interface.
Note The WLSE can also set channels. Also, a controller-based solution can automatically assign channels. Again, WLSE was examined in Chapter 10, "CiscoWorks Wireless LAN Management Solution Engine." |
EAN: 2147483647
Pages: 126