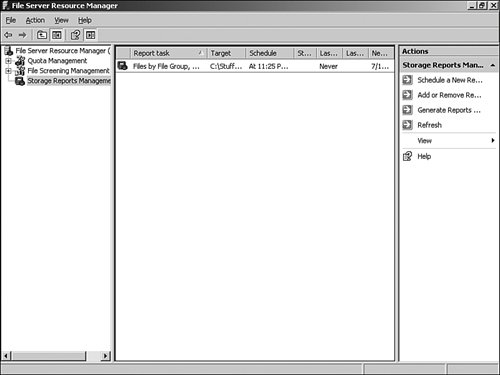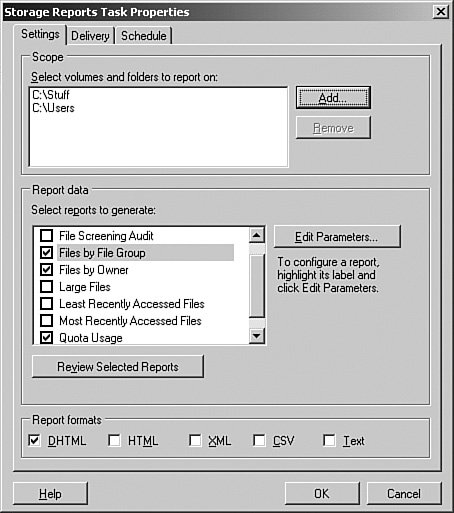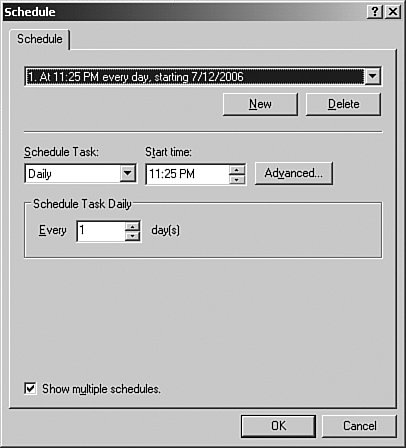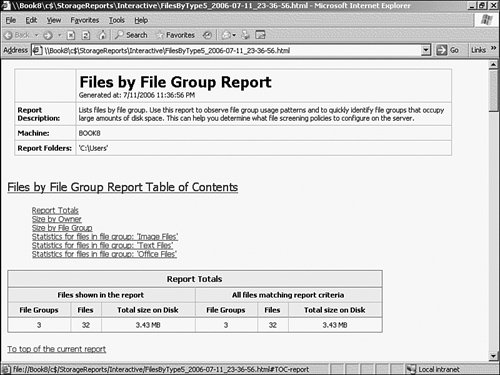| To monitor the successor failureof quotas and file screen activity, the FSRM is able to generate a series of reports. The available reports are the following: These reports can either be generated on a scheduled basis or on demand. They can be quite helpful because they are not only designed to give the system administrator a view of how the quotas and file screening are performing, but they point out other file server management issues, such as identifying large files, duplicate files, or files that aren't currently being used. This assists the system administrator in making decisions as to what files need to be deleted or moved to offline storage. Report tasks are used to schedule reports that are generated on a regular schedule. A report task consists of the following information: What reports are to be generated The report parameters The volumes and folders to report on The schedule to generate the reports The output format of the reports
In Step by Step 13.15, we will create a report task that will run a couple of reports at 11:25 every evening. Step by Step 13.15 Creating a report task 1. | From the Start menu, click Start, Control Panel, Administrative Tools, File Server Resource Manager.
| 2. | In the File Server Resource Manager MMC, right-click the Storage Reports Management entry and select Schedule a New Report Task from the pop-up menu.
| 3. | This displays the Storage Reports Task Properties dialog box shown in Figure 13.34.
Figure 13.34. The Storage Report Tasks Properties dialog box allows you to specify the desired reports and the volumes and folders to report on. 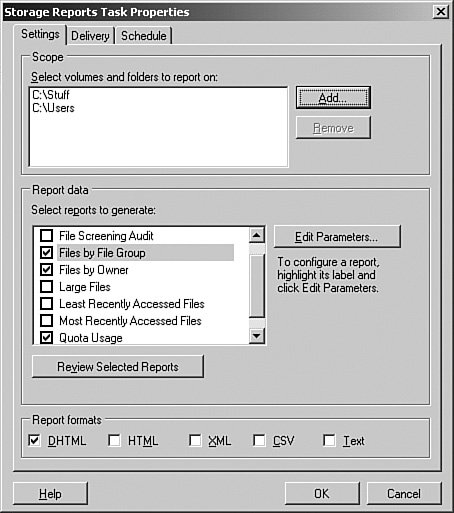
| 4. | Enter the volumes and folders that you want to report on. Next, select the reports that you want to see. You can review the report parameters by highlighting a report and selecting the Review Selected Reports button. Also, select the desired report format.
| 5. | Click the Delivery tab. If desired, enter an email address that you want the reports to be mailed to. The default is to save them in the %systemdrive%\StorageReports\Scheduled folder.
| 6. | Click the Schedule tab. Click the Create Schedule button.
| | | 7. | This opens the Schedule dialog box shown in Figure 13.35. Click the New button and fill out the desired start time for the reports you selected. Note that you can select multiple schedules for the reports. Click OK when finished.
Figure 13.35. Enter the desired schedule. 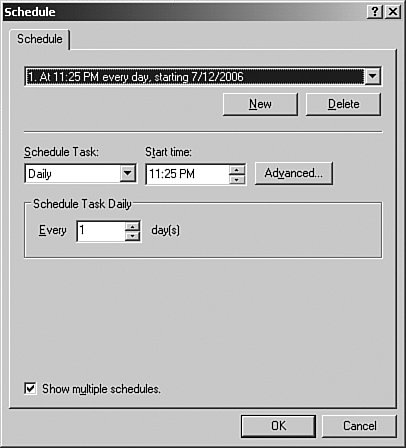
| 8. | This returns you to the Schedule tab. Verify that the correct schedule is displayed, and then click the OK button to save your schedule.
|
|
As you can see in Figure 13.36, the scheduled report task is listed by the name of the reports, what is to be reported on, and the report schedule. Figure 13.36. The FSRM listing the Report Task. 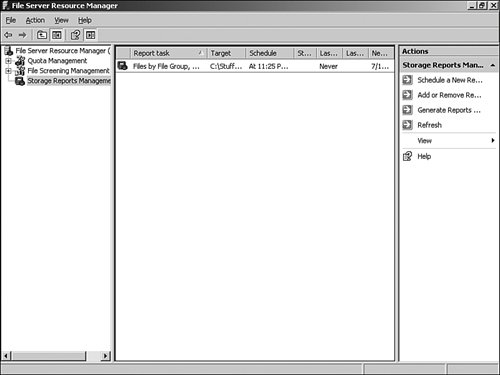
There will be times when you want a snapshot of what is happening with your disk storage. The FSRM allows you to generate an on-demand report that gathers current data to display. In Step by Step 13.16, we will create an on-demand report and view it in a browser. Step by Step 13.16 Creating an on-demand report 1. | From the Start menu, click Start, Control Panel, Administrative Tools, File Server Resource Manager.
| 2. | In the File Server Resource Manager MMC, right-click the Storage Reports Management entry and select Generate a New Report Now from the pop-up menu.
| 3. | This displays the Storage Reports Task Properties dialog box.
| 4. | Enter the volumes and folders that you want to report on. Next, select the reports that you want to see. You can review the report parameters by highlighting a report and selecting the Review Selected Reports button. Also, select the DHTML report format.
| 5. | Click the OK button. You will be prompted as to whether you want the reports to be generated immediately or to be run as a background process. Select the option to run them immediately.
| 6. | The report output will be displayed in a browser window, as shown in Figure 13.37.
Figure 13.37. A sample report showing the amount of space consumed by the selected file groups. 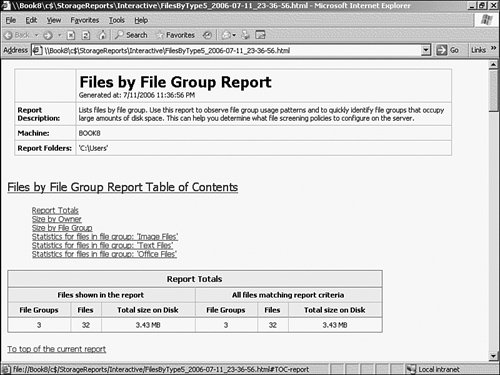
|
|
As you have seen in the preceding sections, the File Server Resource Manager can be extremely helpful in managing your file servers. In summary, FSRM provides the following benefits: Quotas FSRM allows the system administrator to limit the space used by volume or folder and can notify the user when the limits are approached or exceeded. Quotas can be applied to either new or existing volumes or folders. File Screening File screens can be created to prevent users from saving unapproved file types, and notifications can be sent when users attempt to save blocked files. Templates Quota and file-screening templates can be created to apply to new volumes or folders added to the organization. Reporting Reports of storage usage can either be generated on a scheduled basis or on demand.
Challenge You are a lead system administrator who is responsible for monitoring the storage space on all the file servers in your enterprise. You've given one of your junior administrators the task of reducing the storage space used by at least 15%. Because he is fairly new to storage administration, you suggest that he run a report to identify the files that each user owns. How would he accomplish this? Try to complete this exercise on your own, listing your conclusions on a sheet of paper. After you have completed the exercise, compare your results to those given here. 1. | From the Start menu, click Start, Control Panel, Administrative Tools, File Server Resource Manager.
| 2. | In the File Server Resource Manager MMC, right-click the Storage Reports Management entry, and then select Generate a New Report Now from the pop-up menu.
| 3. | This displays the Storage Reports Task Properties dialog box.
| 4. | Enter the volumes and folders that you want to report on.
| 5. | Next select the files by owner report.
| 6. | Select the DHTML report format.
| 7. | Click the OK button. You will be prompted as to whether you want the reports to be generated immediately or to be run as a background process. Select the option to run them immediately.
| 8. | The report output will be displayed in a browser window.
|
|
|