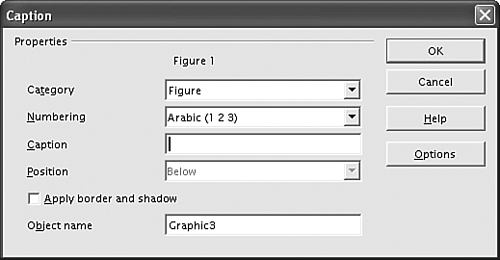Graphics in Documents
|
|
| OpenOffice Writer provides two methods for adding graphics to your document. As in Word, you can add graphics by:
You can insert graphics from a file using two methods:
You can insert a graphic directly into a document or into a frame. A frame is useful for keeping the graphic and its caption together. A graphic or a frame can be anchored to a page location, a paragraph, or a character. When the page/paragraph/character moves, the graphic/frame moves with it, with the same orientation. If you want to put your graphic into a frame, insert the frame first, and then insert the graphic inside the frame. To insert a graphic into a document or frame, click Insert and select Graphics->From File. A window opens where you can browse to the graphic file. To link the graphic, rather than embed it, check the Link box at the bottom of the window. A Preview box is also available to be checked. To add a caption to a graphic, select the graphic, click Insert, and select Caption. The screen to the right appears. Select a Category or type a new one (e.g., Figure). Type the caption text. A caption preview appears at the top. The number is added automatically. The graphic is put into a frame when a caption is added, which keeps the caption and graphic together when they move.
You can change the graphic in several ways. When it's selected, drag it around to move it or drag its handles in or out to resize it. Right-click to see options for changing the alignment, to put the graphic behind text, to change its anchor, or to allow text to wrap around it. Or select Graphics from the right-click menu to see a window with many options, similar to the window in Figure 11-6.
When a drawing is selected, the object toolbar provides icons for drawing features, as shown in Figure 11-7. Figure 11-7. Drawing object toolbar.You can change the style (arrowheads, dashes, etc.), the width, and the color of the lines. You can set a color that will fill in the shapes, such as circles. You can change the anchor for the drawing, such as page, paragraph, or character. Shapes have one handle larger than the others. When the mouse pointer is moved over the large handle, it changes into a hand. When the hand drags the handle, the corners of a rectangle are rounded. You can select more than one figure at once. Select one drawing. Then, Shift-click one or more additional drawings. The handles will change to bracket all the selected figures. You can align figures vertically or horizontally. Select all the figures to be aligned. Click the icon on the far right on the object toolbar. A menu of alignment options displays. You can align the top, bottom, or middle of the figures. You can group figures together, so they move together. Select the drawings to be grouped. Right-click the selected drawings and select Group->Group. If you select a group of figures and right-click, you can select Ungroup, which breaks the group back into individual figures, or Edit, which allows you to change an individual figure in the group without breaking the group apart. |
|
|
- ERP Systems Impact on Organizations
- Challenging the Unpredictable: Changeable Order Management Systems
- Context Management of ERP Processes in Virtual Communities
- Intrinsic and Contextual Data Quality: The Effect of Media and Personal Involvement
- Relevance and Micro-Relevance for the Professional as Determinants of IT-Diffusion and IT-Use in Healthcare
- Key #1: Delight Your Customers with Speed and Quality
- Beyond the Basics: The Five Laws of Lean Six Sigma
- When Companies Start Using Lean Six Sigma
- Making Improvements That Last: An Illustrated Guide to DMAIC and the Lean Six Sigma Toolkit
- The Experience of Making Improvements: What Its Like to Work on Lean Six Sigma Projects