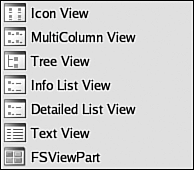Examining Files from the Desktop
|
|
| The Konqueror file browser is shown in Figure 9-1. It's open in the home directory of a user on a Fedora Core 2 systemopened from the KDE desktop by clicking a home icon or Home on the menu. Figure 9-1. Konqueror on Fedora Core 2.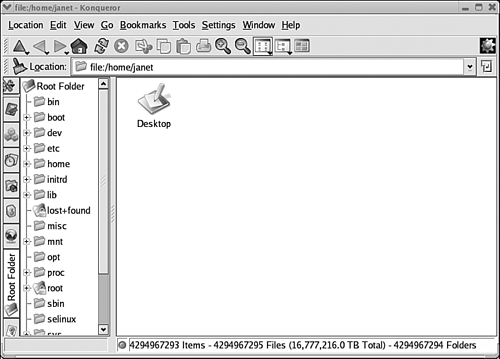 The Location field, above the main sections, shows the current directory path: /home/janet. The large pane on the right shows icons for the files in the directory, in this case just one entry: Desktop. If you double-click an icon for a folder (such as Desktop), you move into the folder and see its contents; if you double-click an icon for a file, the file opens in its associated application (discussed later in this chapter). A row of buttons down the left side of the window controls the contents of the left pane. In this case, the root folder button is open, so the root folder contents are shown in the left pane. Clicking a folder in the left pane moves you into the folder directory. You can also move around the file system with the up, back, and forward arrows on the toolbar. You can return to the home directory by clicking the home icon on the toolbar. If you click View->Show Hidden Files, many additional files display. These are system files, files that keep your account running properly. It's best to leave these files alone until you are fairly knowledgeable. To see file information, right-click the file icon and select Properties. The window on the left shows the filename, type, location, size, and dates modified and accessed. In addition, the total disk space and the available disk space for the Linux file system are shown. The window on the right opens if you click the Permissions tab. The permissions, the owner, and the group for the file are shown. You can change the permissions from this screen. Changing permissions is explained later in this chapter. Figure 9-1 shows the directories and files as icons. You can change the file listing display style. Click View->View Mode and select from the list shown on the right. The Tree view is the view shown in the left pane of Figure 9-1. The Detailed List view is useful. It displays a text listing for each file and directory with most of the file information in one summary line, as shown in the format below. This listing shows the filename, size in KB, type, date/time last modified, permissions, owner, and group.
 An explanation of the permissions notation is provided in the "File Permissions" section of this chapter. |
|
|