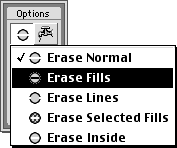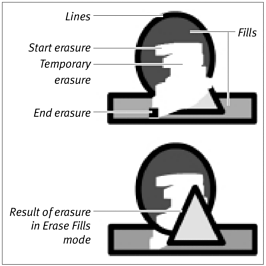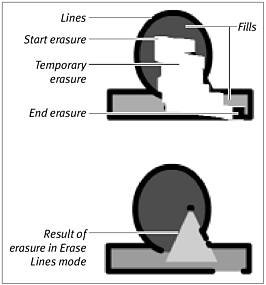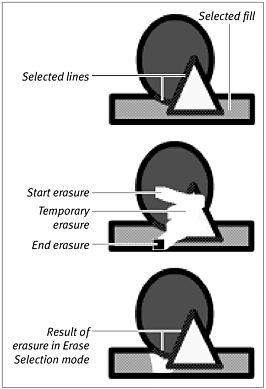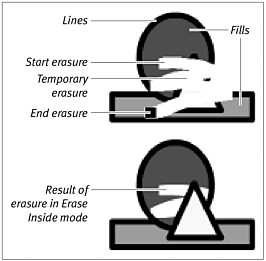Using the Eraser Tool with Multiple Shapes Just as the brush has complex modes for interacting with live fills and lines, the eraser tool offers complex interaction modes. (For a review of the eraser's normal mode, see Chapter 3.) Flash's eraser has four special modes that let you select what to erase; in each mode, the eraser interacts differently with lines and fills. In Erase Fills mode, the tool ignores any lines you drag over. In Erase Lines mode, the reverse occurs: The tool ignores fills and removes only lines. Erase Selected Fills mode ignores lines but also ignores any areas of fill you haven't selected. Erase Inside restricts you to erasing within a single fill: the one where you started erasing. To erase only fills, leaving lines intact: -
Create several shapes on the Stage, using both lines and fills and a variety of colors. -
In the Toolbox, select the eraser. -
From the Eraser Mode pop-up menu, choose Erase Fills (Figure 4.43). Figure 4.43. The Eraser Mode pop-up menu lets you choose how the eraser interacts with lines and fills. 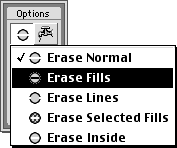 -
From the Eraser Shape pop-up menu, choose a shape for your eraser. -
To erase, click and drag over the objects on the Stage. When you release the mouse button, Flash removes only the erased fills. Any lines that you erased over reappear (Figure 4.44). Figure 4.44. When you select Erase Fills mode, Flash lets you run the eraser over lines without affecting them. The "erased" lines reappear when you release the mouse button. 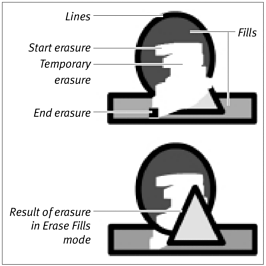 How Can You Tell What You're Erasing? Flash cannot accurately preview erasures in complex erase modes the way it can in Normal mode. In complex modes, as you hold down the mouse button and erase in one continuous stroke, Flash temporarily obliterates everything you dragged the eraser over. When you release the mouse button, Flash redraws the erasure according to the Erase mode you have selected in the Toolbox. | To erase only lines: -
Create several shapes on the Stage, using both lines and fills and a variety of colors. -
In the Toolbox, select the eraser. -
From the Eraser Mode pop-up menu, choose Erase Lines. -
Click and drag over the objects on the Stage to erase. The preview erasure obliterates everything you dragged the eraser over. When you release the mouse button, Flash removes only the erased lines. Any fills you erased pop back up (Figure 4.45). Figure 4.45. In Erase Lines mode, Flash lets you run the eraser over fills without changing them. The "erased" fills reappear when you release the mouse button. 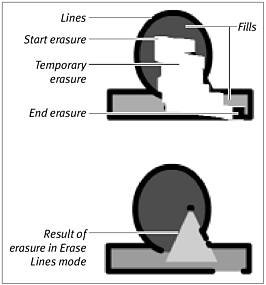 To erase selected fills: -
With a variety of lines and fills already on the Stage, select one or more fills, making sure to leave some fills unselected . -
In the Toolbox, select the eraser. -
From the Eraser Mode pop-up menu, choose Erase Selected Fills. -
Start erasing; erase over both selected areas and areas you didn't select. Flash removes fills only from areas you highlighted as a selection. The eraser has no effect on selected lines or on lines and fills that lie outside the selection (Figure 4.46). Figure 4.46. When you choose Erase Selected Fills mode, Flash lets you restrict your erasure to fills in selected areas. Any "erased" lines, as well as any "erased" lines and fills that are not part of the selection, reappear when you release the mouse button. 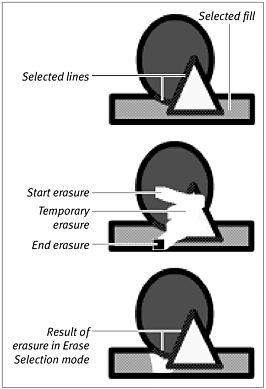 To restrict erasures to one area: -
With a variety of lines and fills already on the Stage, select the eraser tool in the Toolbox. -
From the Eraser Mode pop-up menu, choose Erase Inside. -
Start erasing within one shape, extending your erasure outside the shape where you began . Flash erases only inside the shape where you first clicked with the tool to begin erasing (Figure 4.47). Figure 4.47. When you select Erase Inside mode, Flash lets you restrict your erasure to the fill in which you start erasing. Any other "erased" fills reappear when you release the mouse button. 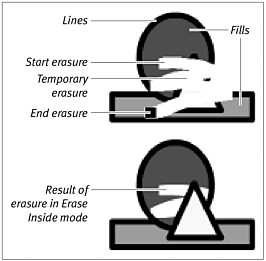  |