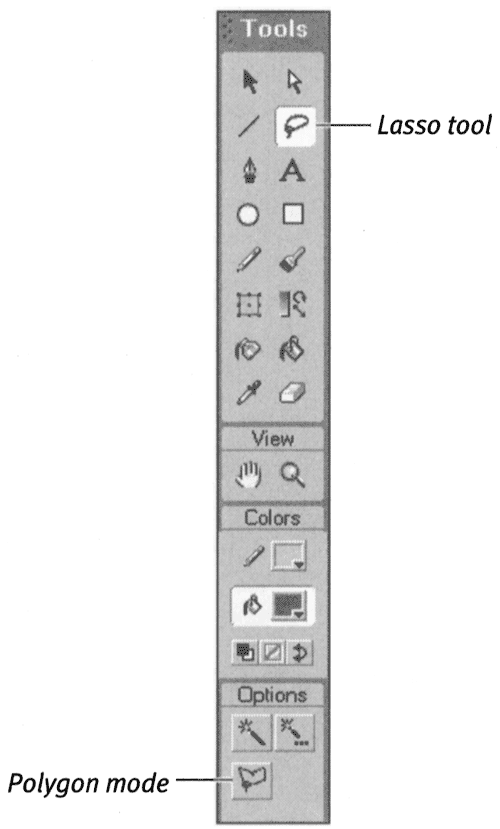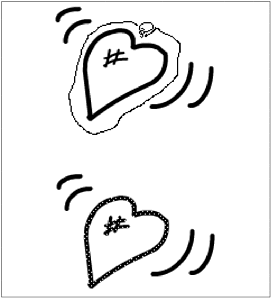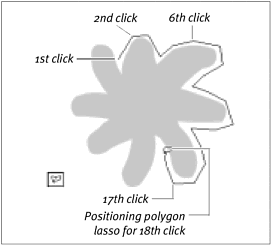Using the Lasso Tool
| I l @ ve RuBoard |
| If the lines or shapes you want to select are located close to other lines, you may have difficulty selecting just the items you want with a rectangle. The lasso tool lets you create an irregular selection outline. To select elements with the lasso tool:
For complex shapes, you may find it difficult to hold down the mouse button and draw the correct shape with the lasso. For these cases, Flash provides Polygon mode. In Polygon mode, the lasso allows you to define the selection area with a series of connected straight-line segments. To select elements with the lasso tool in polygon mode:
|
| I l @ ve RuBoard |
EAN: 2147483647
Pages: 243