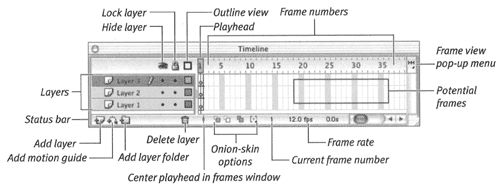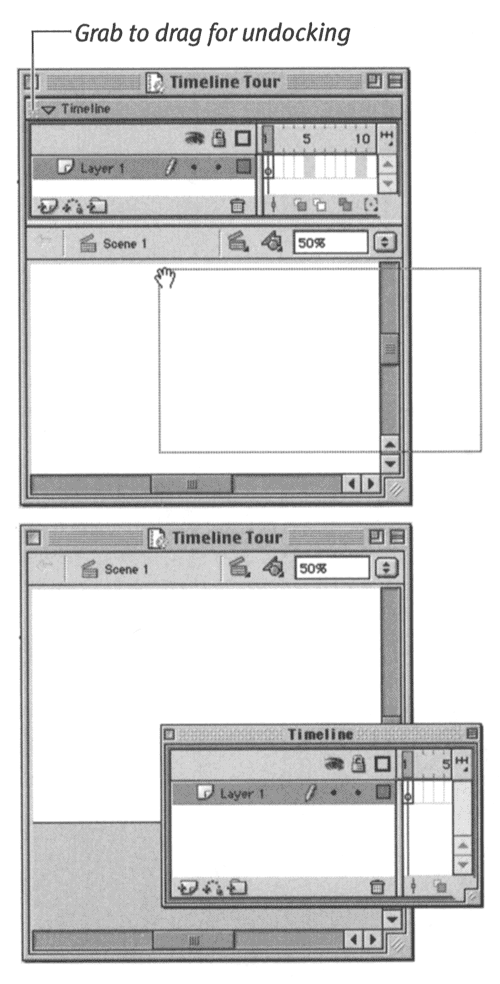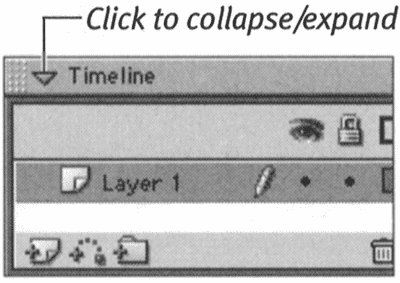About the Timeline
| I l @ ve RuBoard |
| If you think of your Flash movie as a book, the Timeline would be its interactive table of contents: Each scene is like a chapter; each frame is like a page. Imagine that you could point to Chapter 10 in the table of contents, and the book would flip open to the first page of that chapter. In Flash, when you click a frame in the Timeline (or when the playhead enters a frame), that frame appears in your document window. A Flash movie is much more complex than a book, of course. Each movie "page" may actually be several transparent sheets stacked one on top of another. Flash keeps track of these "sheets" in what it calls layers . And the whole "book" appears to be in motion as you move through the table of contents, with some unseen hand flipping the pages. The Timeline is a vital , complex organizational and navigational tool. You will use it extensively when you create animations. Then you'll need to go more deeply into its components . For now, you only need to understand the Timeline generally ; you'll learn more about it in Chapter 8. Figure 1.9 identifies the major Timeline elements. You can dock the Timeline to any side of a Flash window or float it as a separate window. Figure 1.9. The Timeline is the complete record of your movie. It represents each scene, frame, and layer that make up the movie. Frames appear in chronological order. Clicking any frame in the Timeline takes you directly to that frame and displays its contents on the Stage. To undock the Timeline window:
To dock the Timeline:
The Timeline appears in any new document you create, but you can hide the Timeline to give the Stage more room. To hide the Timeline:
|
| I l @ ve RuBoard |
EAN: 2147483647
Pages: 243