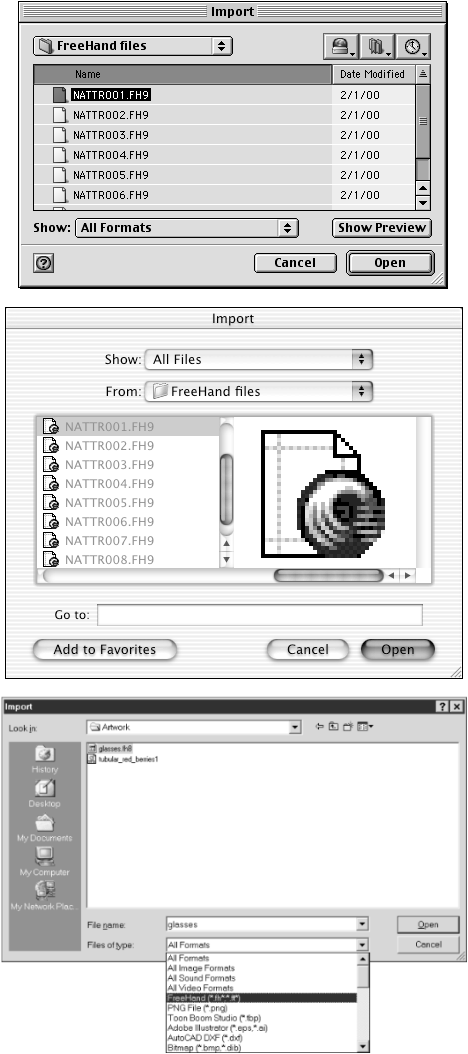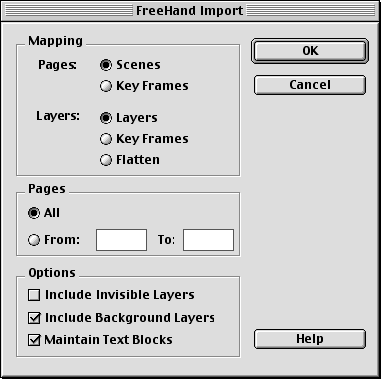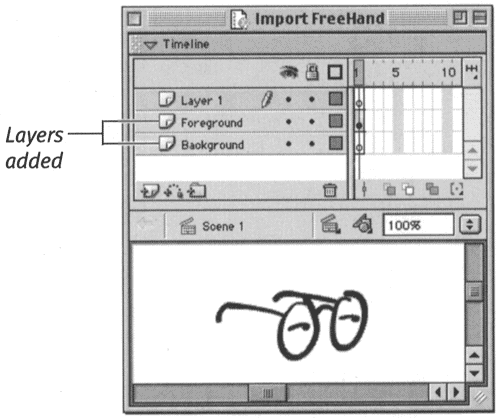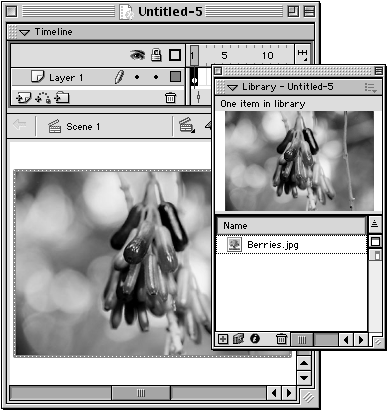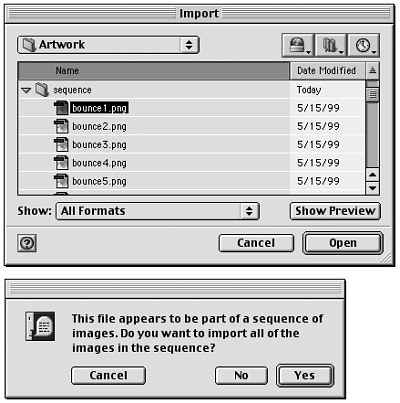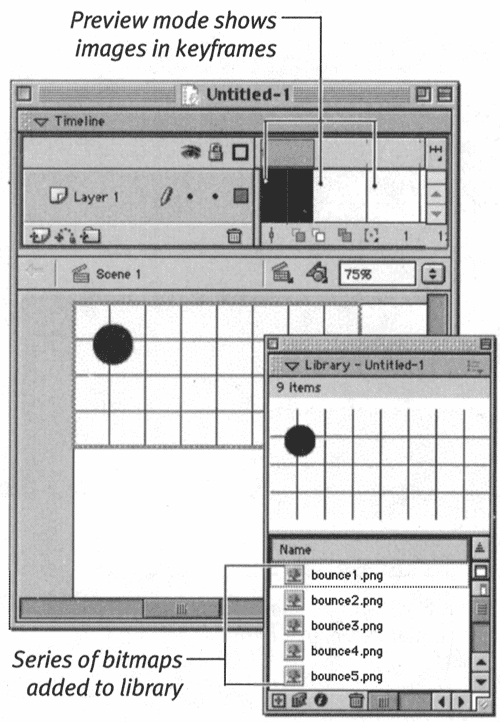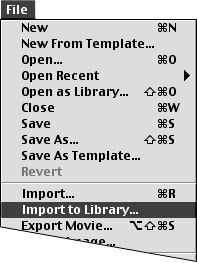| Flash imports vector art and bitmapped graphics either through the Clipboard or via the Import command. When you import graphics from FreeHand versions 7 through 10, you can also drag and drop elements directly between files. To import a FreeHand file: -
From the File menu, choose Import. The Import dialog box appears (Figure 7.1). Figure 7.1. Bring graphics created in other applications into your Flash movie through the Import dialog box: Mac OS 9 (top), Mac OS X (middle), Windows (bottom). 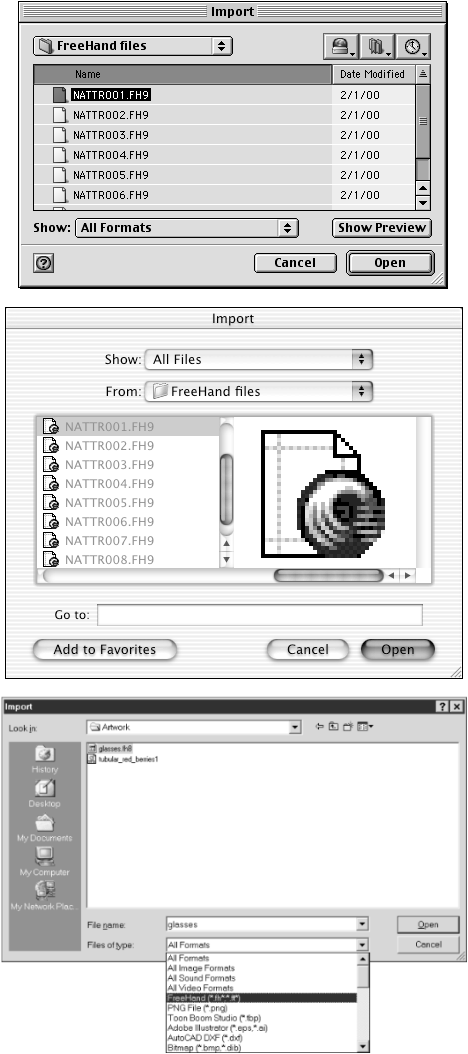 -
From the Show (Mac) or Files of Type (Windows) menu, choose the format of the file you want to import. -
Navigate to the file on your system. -
Select the file. -
Click Open . The FreeHand Import dialog box appears (Figure 7.2). Figure 7.2. When you import files from FreeHand versions 7 through 10, you have greater control of how the elements appear in the Flash document. 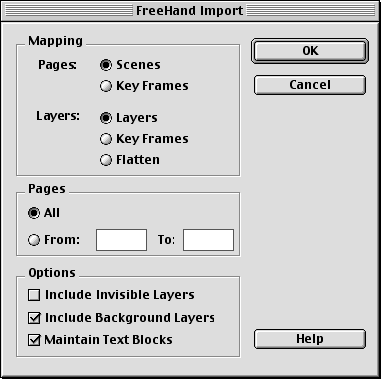 6. In the Mapping section, to convert the FreeHand file's pages and layers to Flash format, do one of the following: -
To create a new scene from each FreeHand page, in the Pages section, choose Scenes. -
To create a new keyframe from each FreeHand page, in the Pages section, choose Key Frames . -
To create a new layer from each FreeHand layer, in the Layers section, choose Layers. -
To create a new keyframe from each FreeHand layer, in the Layers section, choose Key Frames. -
To combine multiple FreeHand layers into one layer, in the Layers section, choose Flatten. -
In the Pages section, to select the pages to import, do one of the following: -
To import the entire FreeHand file, choose All. -
To import a range of pages from the FreeHand file, choose From/To and then enter the first and last page number. -
In the Options section, do one of the following: -
To import any hidden layers from the FreeHand file, choose Include Invisible Layers. -
To import the background layer of the FreeHand file, choose Include Background Layers. -
To have Flash create editable text blocks from any FreeHand text blocks, choose Maintain Text Blocks. Otherwise, Flash imports the text characters as grouped shapes . -
Click OK. The Importing External File dialog box appears, with a Stop button for canceling the operation. Flash imports the FreeHand graphics. Your Flash document now displays the imported graphics arranged according to the options you selected (Figure 7.3). Figure 7.3. Flash imports files from FreeHand versions 7 through 10 according to the settings in the FreeHand Import dialog box. Here, the import options were set to include the background layer. 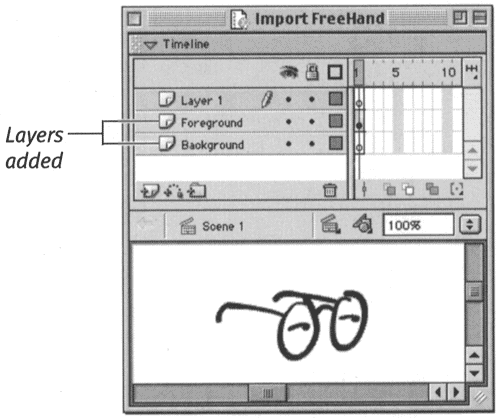  Tips Tips -
If your FreeHand file contains a set of overlapping objects on a single layer, those elements will segment themselves , just as they would in Flash. To keep objects distinct, be sure to place them on multiple layers in FreeHand; then, when importing, choose Mapping: Layers: Layers in Flash's FreeHand Import dialog box. -
If you import a FreeHand file containing objects that have transparent lens fills, Flash sets the imported objects' transparency to re-create the transparent effect. -
Flash supports only eight- color gradient fills. If you import FreeHand objects that have gradients with more colors, Flash adds clipping paths to simulate the gradient, which increases the file size . For best results, when creating FreeHand gradient fills, restrict yourself to eight color changes.
To import an Adobe Illustrator file: -
Follow steps 1 through 5 in the preceding exercise. The Illustrator Import dialog box appears. -
In the Convert to Layers section, do one of the following: -
To re-create the layers in the original file, choose Layers. -
To convert the layers to keyframes, choose Key Frames. -
To place all the graphics on one layer, choose Flatten. -
To import any invisible layers, check the Include Invisible Layers checkbox . -
Click OK. To import other vector files: -
Follow steps 1 through 5 of the first exercise in this section. Flash imports the file and places the content of the file on the Stage as a grouped element. If you ungroup the element (choose Modify > Ungroup), you can work with the ungrouped shape (or any grouped shapes that were united in that group ) as you would with any vector shape created in Flash. When you import files in Adobe Illustrator format, Flash presents a dialog box with options for converting layers; you can recreate the layers in the original file, convert the layers to keyframes, or flatten the layers. You can also choose to import invisible layers or leave them behind. To import a bitmapped graphic: -
Follow steps 1 through 5 of the first exercise in this section. Flash imports the bitmaps you selected into your document, storing them in the library and placing a copy on the Stage in the active layer (Figure 7.4). Figure 7.4. Flash stores an imported bitmap in the library and places a copy on the Stage. 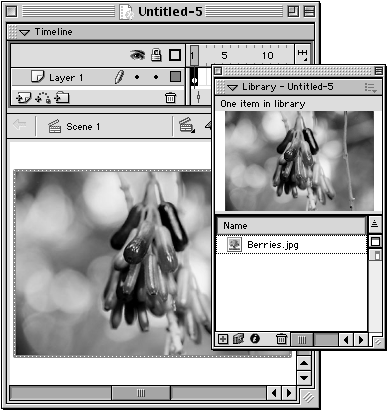  Tips Tips -
You can edit an imported bitmap in its creator program, if that program is installed on your system; or you can use any installed bitmap-editing program. Select the bitmap in the Library window, Control-click (Mac) or right-click (Windows) the bitmap icon, and choose Edit With from the contextual menu. (If the creator program is present, it will appear as a menu choice.) In the window that opens, navigate to an editing program and click Open to launch it. The selected bitmap opens in the external program. When you save the bitmap file, Flash updates the imported image in your library. -
If you use a program other than Flash to create a series of images that will be keyframes in a movie (a set of FreeHand files, for example), Flash can expedite the import process if the file names end in a series of sequential numbers . (To learn more about keyframe animation, see Chapter 8.)
To import a series of graphics files: -
Follow steps 1 through 5 of the first exercise in this section. A dialog box appears, asking whether you want to import what looks like a series of sequential images (Figure 7.5). Flash recognizes files that form a sequence if they are all within a single folder and have file names that differ only in the number at the end of the file name for example, Bouncing 1, Bouncing 2, and Bouncing 3. Figure 7.5. When you import one file in a series of numbered files (top), Flash asks whether you want to import the whole series (bottom). 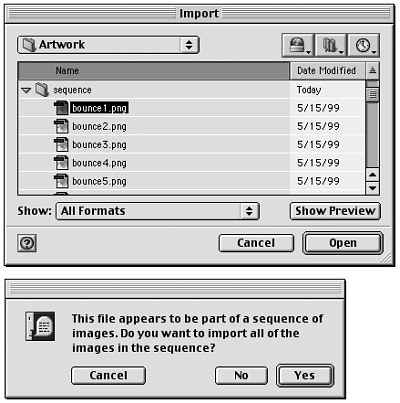 -
In the dialog box, click Yes. Flash places each image in a separate keyframe on the active layer (Figure 7.6). Figure 7.6. When Flash imports a numbered series of files, it places each one in a separate keyframe in the movie. 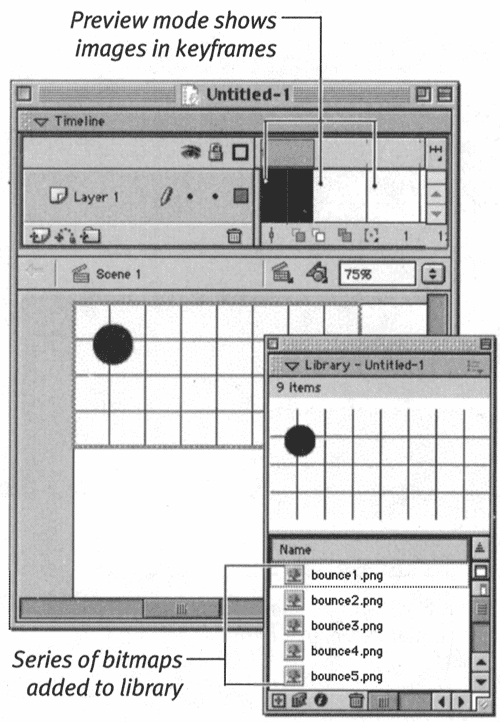 Flash also allows you to import graphics directly to the library without placing a copy of the graphic on the Stage. To import graphics to the library: -
From the File menu, choose Import to Library (Figure 7.7). Figure 7.7. Choose File > Import to Library to bring graphics directly into the library of the current movie. 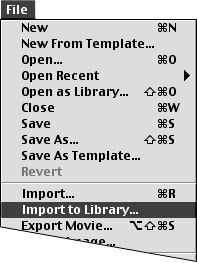 The Import dialog box appears. -
Follow steps 2 through 5 of the first exercise in this section. If you are importing FreeHand or Illustrator files, select the import option as described in the previous exercises. -
Click OK. Flash adds the imported graphic to the library of the current movie. The Flash/FreeHand Partnership Although not all features of other vector programs translate directly into Flash, Macromedia has strengthened the ties between Flash and Macromedia FreeHand versions 7 through 10. You can import the full FreeHand file, copy selected FreeHand content via the Clipboard and paste it on the Stage in Flash, and drag content from an open FreeHand file directly onto the Stage in Flash. When you choose File > Import, the FreeHand Import dialog box appears, giving you a chance to control the way that content appears in the Flash document. In addition, if you are importing FreeHand 9 and 10 files that contain symbols, Flash automatically adds those symbols to the Flash document's library. | |