| Layer properties are the settings that define the look and function of a layer. Remember that layer folders are also a type of layer in Flash. You can name layers and folders. You can hide or show layers and folders, lock them to prevent editing their contents, and view them in outline form. Flash generally gives you two ways to control the properties of a selected layer or folder: set the property in the Layer Properties dialog, or set the property via button controls located in the Timeline. To work with the Layer Properties dialog 1. | In the Timeline, select the layer whose properties you want to define or change.
| 2. | Choose Modify > Timeline > Layer Properties.
The Layer Properties dialog appears (Figure 6.8).
Figure 6.8. You can define a layer's type and other features in the Layer Properties dialog. Most of these properties can also be set directly in the Timeline. The only properties that can't be set in the Timeline are Layer Height, Outline Color, and Type: Guide (which makes the layer act as a set of guide lines for positioning elements). 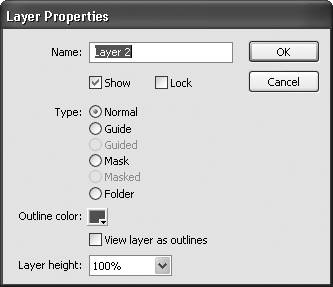
| 3. | To name the layer, enter text in the Name field.
| 4. | To define the layer type, select one of the following radio buttons.
For a description of layer types, see the sidebar "Layer Types Defined."
Layer Properties Dialog vs. Timeline-Based Layer Controls If you just want to set layer visibility, lock layer contents, or view layer elements as outlines, it makes no difference whether you call up the Layer Properties dialog to do so or click the various layer-property controls in the Timeline. Selecting a property in the dialog offers no more permanence than setting that property in the Timeline. The Layer Properties dialog does offer functions that lack button equivalents: creating plain guide layers, changing the height of a layer in Timeline view, choosing an outline color, and changing an existing layer from one type to another. The Timeline offers the capability to create motion guides, whereas the Layer Properties dialog doesn't. |
| 5. | To make the contents of a layer (or folder layer) invisible, deselect the Show check box.
To make the contents visible, select the box.
| 6. | To prevent changes in contents of a layer or folder, select the Lock check box.
To permit changes, deselect the box.
| 7. | To view the contents of a layer as outlines, select the "View layer as outlines" check box.
To view the contents as solid graphic elements, deselect the box.
| 8. | To choose a color for the outlines on this layer, use the Outline Color control to choose a color (see Chapter 2, "Creating Solid Colors and Gradients").
You can change this property only via the Layer Properties dialog.
| 9. | To change the height at which layers or folders display in the Timeline, choose a percentage from the Layer Height pop-up menu (Figure 6.9).
Figure 6.9. Choose a larger percentage from the Layer Height menu in the Layer Properties dialog to increase the height of a selected layer. 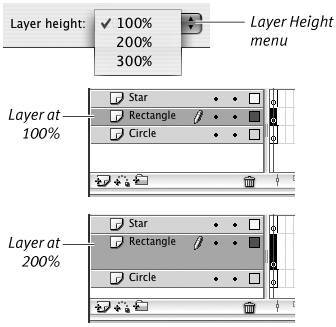
Flash offers two enlarged layer views. The larger layers in the Timeline are especially useful for working with sounds. The waveform of each sound appears in the layer preview in the Timeline, and some sounds are difficult to see at the 100% setting. (You learn more about sounds in Chapter 15.)
You can change this property only via the Layer Properties dialog.
| 10. | Click OK.
Flash applies all the selected settings to the current layer.
|
 Tips Tips
To change the size of the graphic representation of all the layers in the Timeline, choose a size from the Frame View pop-up menu located in the top-right corner of the Timeline. The Preview and Preview in Context options display thumbnails of the contents of each frame in the layers. To change a folder into a regular layer, change its layer type to Normal. Because layer folders have no frames in the Timeline, the first frame of the resulting layer winds up without a keyframe. If you try to draw on the layer right away, you'll get an error message. To make the layer usable, add a keyframe to frame 1. (For more information about working with keyframes, see Chapter 8.) Double-clicking the folded-page icon or folder icon in the Timeline opens the Layer Properties dialog for that layer or folder. When you select the "View layer as outlines" check box for a layer folder, Flash displays the contents of all the layers contained in the folder as outlines. Although you can specify an outline color for a layer folder, the color has no effect on what you see on the Stage. When you turn on outline view for the folder, each layer within the folder displays its contents in the outline color set for that layer. You can tell Flash to use the layer-outline color for the bounding box that highlights selected graphic elements. Doing so helps you keep track of the fact that selections are on different layers. Open the Preferences dialogfrom the Flash menu (Mac) or Edit menu (Windows), choose Preferenceschoose the General category and click the Use Layer Color button in the Color Highlight section.
Layer Types Defined Flash creates six types of layers: Normal. The default layer type is normal; all the items in a normal layer appear in your final movie. Guide. Flash creates two types of guide layers: guides and motion guides. Lines or shapes on plain guide layers serve as reference points for placing and aligning elements on the Stage. You can define plain guide layers via the Layer Properties dialog or the contextual menu. A merge-shape line on a motion-guide layer becomes a path that an animated graphic element can follow (see Chapter 9). You can't define motion-guide layers directly from the Layer Properties dialog; you must set them from the Timeline or from the contextual menu for layers. Graphic elements on both types of guide layers do not get exported to the final movie. (You can use guide layers to make notes to yourself; they'll be deleted when you publish your document.) Guided. Guided layers contain the graphic elements that will animate by following the path on a motion guide layer. You must link the guided layer to the motion-guide layer. Mask. A mask layer hides and reveals portions of linked layers that lie directly beneath the mask layer. Masked. Masked layers contain elements that can be hidden or revealed by a mask layer. Folder. Folder layers allow you to organize layers hierarchically. Setting the layer properties of a folder automatically sets the properties for all the layers within that folder. Collapsing (or expanding) folders hides (or reveals) the frames for all the layers within that folder in the Timeline. |
|
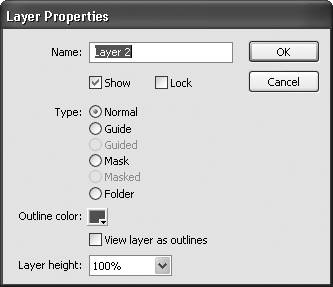
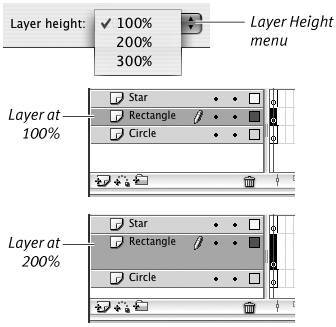
 Tips
Tips