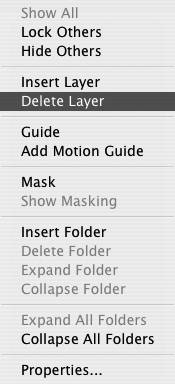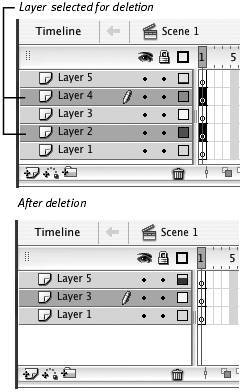| You can add new layers and layer folders as you need them while creating the ingredients of a particular scene in your movie. To add layers and folders 1. | In the Timeline, select a layer or folder layer.
Flash always adds the new layer or folder directly above the one you selected, so be sure to select the layer or folder that should wind up directly beneath the new one. To add a layer or folder beneath the current bottom layer, create the layer first, and then click and drag it to reposition it at the bottom of the stack.
| 2. | To add a layer, do either of the following:
Flash adds a new layer and gives it a default namefor example, Layer 4 (Figure 6.3).
Figure 6.3. Select the layer that you want to wind up beneath the new layer (top); Flash inserts a new layer directly above the selected layer and gives the new layer a default name (bottom). 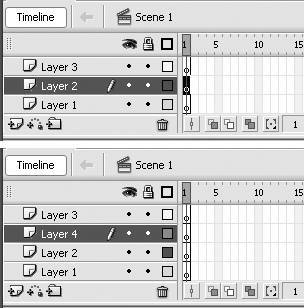
| 3. | To add a folder, do either of the following:
Flash adds a new layer folder and gives it a default namefor example, Folder 1 or Folder 2 (Figure 6.4).
Figure 6.4. Select the layer that should be below the new folder (top). Flash creates a new folder above the layer you selected (bottom). Flash names new folders based on the number of folders that have been created in the current scene of the movie. 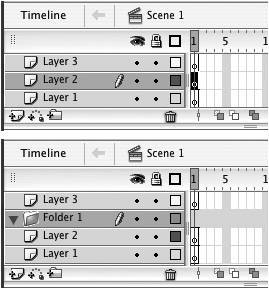
Flash bases the number in the default names on the number of layers or folders already created in the active scene of the movie, not on the number of layers and folders that currently exist. Flash tracks layer and folder numbers separately; the first folder you insert among numerous layers gets the name Folder 1.
|
To delete layers or folders 1. | In the Timeline, select the layer or folder you want to delete.
| 2. | Click the Trash icon (Figure 6.5).
Figure 6.5. Click the Trash icon to delete a selected layer or folder. 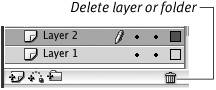
Flash removes that layer (and all its frames) or that folder (and all the layers it contains) from the Timeline.
|
 Tip Tip
The contextual menu for layers offers some choices that otherwise are available only via buttons in the Timelinefor example, the Delete Layer and Delete Folder commands (Figure 6.6). To access this menu, Control-click a layer on the Mac or right-click it in Windows. Figure 6.6. The contextual menu for layers gives you easy access to layer commands, including some that you can otherwise access only via buttonsfor example, Delete Layer. To access the contextual menu for layers, Control-click (Mac) or right-click (Windows) the icon of the layer you want to work with. 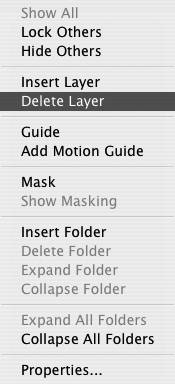
To delete multiple layers and/or folders 1. | In the Timeline, select the first layer or folder you want to remove.
| 2. |  -click (Mac) or Ctrl-click (Windows) every layer or folder you want to remove. -click (Mac) or Ctrl-click (Windows) every layer or folder you want to remove.
This method of selection allows you to choose multiple layers that aren't contiguous (Figure 6.7).
Figure 6.7. To delete noncontiguous layers,  -click (Mac) or Ctrl-click (Windows) the layers you want to add to your selection; then click the Trash icon. -click (Mac) or Ctrl-click (Windows) the layers you want to add to your selection; then click the Trash icon. 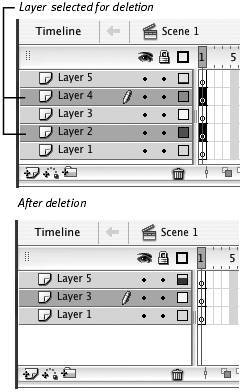
| 3. | Click the Trash icon.
Flash removes the selected layers (and their frames) from the Timeline.
If your selection includes folders containing layers, a dialog appears, warning that deleting the layer folder will also delete all the layers it contains.
| 4. | To delete the folder and its layers, click Yes.
or
To cancel the delete operation, click No.
|
 Tip Tip
You can also Control-click (Mac) or right-click (Windows) selected layers or folders to bring up the context menu, which contains commands for deleting layers and folders. To select a range of layers, click the lowest layer you want to delete; then Shift-click the highest layer you want to delete. Flash selects the clicked layers and all the layers in between. You can drag selected layers to the Trash icon to delete them instead of selecting and clicking the Trash icon in two steps. You can't delete all the layers in the Timeline. If you select all the layers and folders and click the Trash icon, Flash keeps the bottom layer and deletes the rest. Even if the bottom layer is nested in a folder, Flash keeps it and promotes it to regular layer status.
|

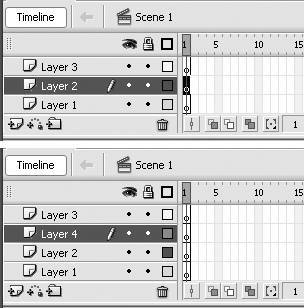
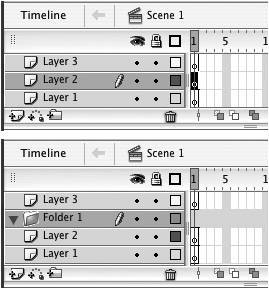
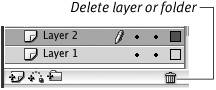
 Tip
Tip