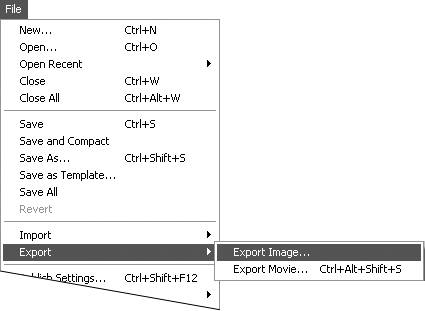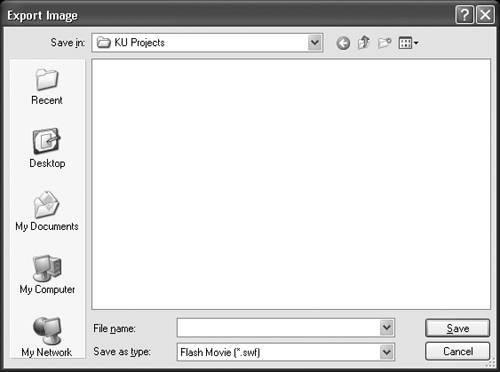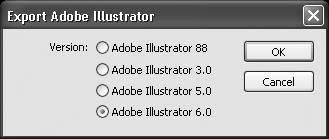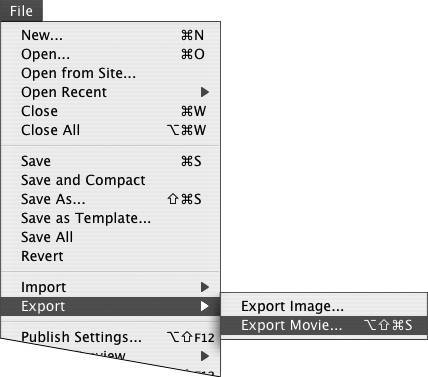| When you export Flash movies, you can export the entire movie or just one frame. Flash exports to a variety of formats that aren't included in the Publish Settings dialog (see the sidebar "Flash Export Formats"). Although the options for the export formats differ, the basic process is always the same. When Flash exports an entire movie, it outputs each frame of the movie to create frame-by-frame animation. Playing an exported movie works just like playing a movie in the authoring environment. The animation in movie clips doesn't play; there is no execution of ActionScript. This is true even when you export to AVI or QuickTime; Flash exports a sequence of bitmaps. (When you publish to QuickTime, Flash creates a Flash layer, using vectors, inside a QuickTime movie, thus preserving interactivity.) The example used in the following sections exports to Illustrator format, which preserves the vector information from your Flash graphics. To export a single frame to Illustrator format 1. | With your Flash document open, in the Timeline, move the playhead to the frame you want to export.
| 2. | Choose File > Export > Export Image (Figure 16.59).
Figure 16.59. To export a single frame of your movie, choose File > Export > Export Image. 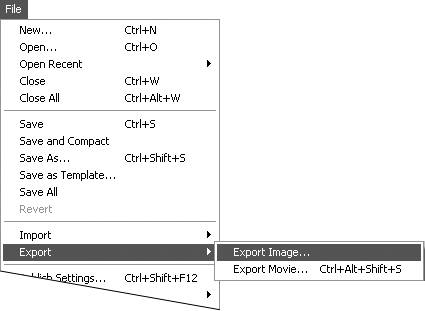
The Export Image dialog appears (Figure 16.60).
Figure 16.60. The Export Image dialog lets you select an export format, name your file, and navigate to the location where you want to save the file. 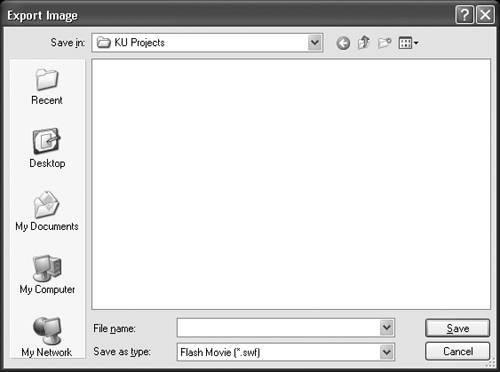
| 3. | Navigate to the location where you want to save the file.
| 4. | Enter a name in the Save As (Mac) or File Name (Windows) field.
| 5. | From the Format (Mac) or Save As Type (Windows) pop-up menu, choose Adobe Illustrator.
Flash adds the proper extension, .ai, to your filename.
| 6. | Click Save.
The Export Adobe Illustrator dialog appears (Figure 16.61).
Figure 16.61. Whenever an export format requires additional settings, a dialog with format-specific options appears when you click Save in the Export Image dialog. You can export to four versions of Illustrator, for example. 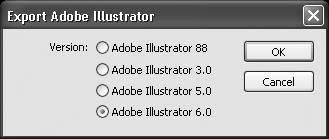
Whenever your chosen export format requires you to set further parameters, Flash displays those parameters in a dialog after you click Save. For Illustrator format, the additional parameter is a version number.
| 7. | Choose the version to which you want to export.
| 8. | Click OK.
Flash displays the Exporting dialog, which contains a progress bar and a button for canceling the export process.
|
To export the entire movie to Illustrator format Follow the instructions in the preceding task; but in step 2, from the File menu, choose Export > Export Movie, or press Option-Shift- -S (Mac) or Ctrl-Alt-Shift-S (Windows) (Figure 16.62); and in step 5, choose Adobe Illustrator Sequence. -S (Mac) or Ctrl-Alt-Shift-S (Windows) (Figure 16.62); and in step 5, choose Adobe Illustrator Sequence. Figure 16.62. To export all the frames of your movie, choose File > Export> Export Movie. 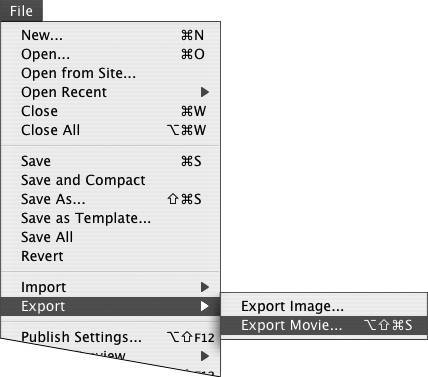 When you choose Export Movie, Flash creates a separate Illustrator file for each frame of the movie and numbers the files sequentially.
Flash Export Formats You can export a single image from your movie or export all the frames as separate images. On both Mac and Windows, you can export the following file formats: Adobe Illustrator (.ai); GIF image, animated GIF, and GIF sequence (.gif); DXF Sequence and AutoCAD DXF Image EPS (.eps), Flash player (.swf), Macromedia Flash Video (.flv), JPEG Sequence and JPEG Image (.jpg), PNG Image and PNG Sequence (.png); and QuickTime (.mov). On Windows systems, you can also export to Bitmap (.bmp), Enhanced Metafile (.emf), WAV audio (.wav), Windows AVI (.avi), and Windows Metafile (.wmf). On the Mac, you can also export to PICT (.pct) and QuickTime Video (.mov). |
|