Formatting Report Objects with the Formatting Toolbar
|
As you learned in Chapter 2, Crystal Reports contains many easy-to-find formatting tools on the Formatting toolbar. These formatting tools are similar to many of those that you'll find in common Microsoft products, such as Word or Excel. If you've used either of those programs before, you'll have no problem with many of Crystal Reports' formatting tools.
Continue where you left off with the EmpProfile.rpt file. Try the following formatting exercise:
-
Left-click once on the text object you just created.
-
Select the small arrow next to the Font Color icon.
This icon is located on the Standard toolbar. Once you select this small arrow, an options menu of colors displays, as shown in Figure 5-3.
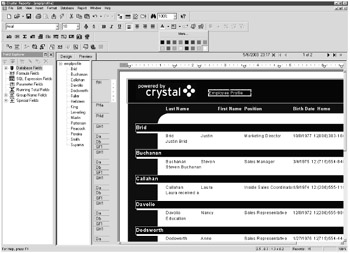
Figure 5-3: The Font Color options menu -
From this color options menu, select white.
You'll notice your text object displays now with a white font color.
-
Press the Increase Font Size icon on the Standard toolbar four times.
You could also select the font size that you wish to increase your object to from the Font Size drop-down list, also located on the Standard toolbar.
Figure 5-4 displays the results of your work.
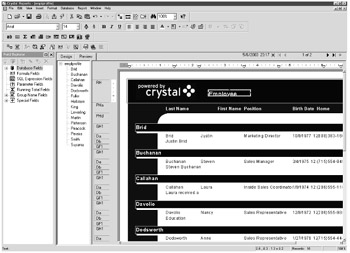
Figure 5-4: Changing font size with the Standard toolbar
One thing that you may notice is that when you increase the font size, some of the text you've created is cut off. The report object needs to be enlarged. The next section looks at correcting problems related to object size.
|
EAN: 2147483647
Pages: 177