Chapter 5: Features I Could Live Without
|
| < Day Day Up > |
|
Let’s face it. There are some features in Word that just aren’t what they could be. Some are old and some are new. While I use only Microsoft software whenever I can help it, virtually all the programs have their drawbacks and idiosyncrasies. I mean no offense to Microsoft or its coders because there must be a reason why their programs behave the way they do, and include or not include features we’d love to see.
Here are a few of the features and idiosyncrasies I could live without:
Master/Subdocuments
Probably one of the most misused and unnecessary features of Word is the Master/Subdocuments feature. I have found that people don’t use it because they need to, but tend to use it because it’s there or because some book told them about this feature, but didn’t include all the drawbacks of the feature.
Unless you completely understand this feature, don’t use it. Find other ways to work around the issues you’re having.
Beginning with Word 2000, after you’ve inserted subdocuments, saved and then opened the file later, the subdocuments are not in view, but are only displayed as hyperlinks. You must click on the hyperlinks to open them. No—there is no way to get around it, so Microsoft has managed to make a bad feature even worse.
In my opinion, a master/subdocument setup should only be used when the product you’re creating will greatly exceed any reasonable file size. These days, that would be greater than 30 or 40MB. Most machines can handle this file size, while just a few years ago they could not.
If you follow the tips about keeping your file sizes to a minimum in the Graphics and Drawing Tips on page 19-3, you’ll reduce the likelihood of needing a master/ subdocument setup.
Steps to Master/Subdocuments
Follow these steps to properly create a master/ subdocument setup:
-
Create a template that contains all of the styles that will be used throughout all of the documents. You cannot have one “normal” style in your master and another “normal” style in your subs. If you do not use a common template, you’ll get into trouble later.
-
If multiple users are involved in the creation of the document, see Workgroup Templates on page 15-3 to ensure that you are providing a proper template structure for multiple users.
-
Create all of your subdocuments. Do not even think of inserting them into a master until they are completely finished. Do not treat your subdocuments as though they belong together. If you start telling Chapter 3 to start numbering at 3, or tell the page numbers to start at 38, you'll get all messed up. Set all of the documents up as if they are their own document; all should be Chapter 1 or Section 1, etc.
-
I strongly suggest that you name your subdocuments in the manner of 01-MyFirstChapter, 02-SecondPart, just as long as you use the 01, 02, 03 setup. You'll be so glad later, and there’s no explanation needed. You'll say, “Ohhhh, I get it!”
-
Create the master. The master, ideally, contains only a cover page and Table of contents (TOC), and perhaps some other non-subject-matter-related information. The master must also use the same template. Of course, the master can be created first if you like, but the following part should be done absolutely last.
-
Now, insert a section break. Go to View Master (Word 97) or View Outline view (Word 2000 and above). Hit the Insert Subdocument button and insert your file number 01-MyFirstChapter. Insert each subdocument after that. Save the file.
-
NEVER edit subdocuments through the master. You must edit them by themselves. The only time you should open the master is to edit the master text at the beginning, to update the TOC or to print the file.
-
The file structures must be maintained. So, suppose you've got linked graphics in subdocuments that are in a master and you want to ship the whole kit and kaboodle to Denver. Do the work up front. Create a folder called MyProject or whatever. Under that, structure your files into folders as shown in Figure 5-1:
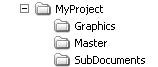
Figure 5-1: Master/Subs File Structure Layout -
Now, if you don't have graphics to worry about (they are embedded or you have none), then don't make an individual folder for them. The bigger the project/documents are, the more important and helpful the folders can be. If you’re in charge of the graphic files too, it sure is nice to have your graphics named 01Graphicname, 02Graphicname, and so on.
Troubleshooting Master/Subdocuments
So…you already did it. You created a Master/ Subdocument layout and now you’re unable to properly make changes to the document. “Undo” it this way:
-
Open the master or subdocument that is using most of the styles that you want to use throughout the whole project. Save that file as a template called MyProjectTemplate or whatever—check that your template location is where everyone who needs to can get to it. Delete everything out of it (Ctrl+A and hit the Delete key). Save it, close it.
-
Open your master again. Hit Tools → Templates and Add-ins and attach the new template to your master. Check the box that says automatically update styles. Save it, close it.
-
Open each subdocument by itself and do the same. You'll hate me when some of your styles/formatting change but this will be your own fault because you didn't listen (seriously, this won't happen to you anymore and you can be glad of that!). You may need to clean up some formatting like page numbering, etc.
-
If everything is still okay and your document hasn't locked up on you yet, you're way ahead of the game.
Unlocking Master Documents
Corrupt Document? Hardly.
If you're in big trouble and your master document is locked and you can't do much of anything, this isn't because the file is corrupt, it's because you didn't follow the rules, which I've never seen anywhere in their entirety except when I finally posted it as an FAQ on www.Tek-Tips.com.
Why does it occur? This particular problem occurs because the subdocuments were edited via the master document.
Read this whole topic so that you understand the following steps completely:
-
Open the master document. Hit File → Save As and give it a new name. Now it's not a master anymore. Put the new master file into its own folder and make your folder structure as I've described above. Open the original master, save it as a template, delete everything out of it as described above, save it and close it.
-
Open the new master and connect it to the new template as described above.
-
Select all of the pages of the first chapter and hit Cut. Hit → File New and pick the template. In the new document, hit paste. Save it as 01-MyFirstChapter or similar, and close it. Continue doing this with each chapter until you've got all of the chapters cut and pasted into their own documents with the new naming structure and the new folder structure.
-
At this point, the master should not contain any of the subdocument parts. Save it. Insert a section break at the end of this new master, and then insert your subdocuments as described above. Update the TOC. Save. Close. All done.
|
| < Day Day Up > |
|
EAN: 2147483647
Pages: 130
- Article 356 Liquidtight Flexible Nonmetallic Conduit Type LFNC
- Article 394 Concealed Knob-and-Tube Wiring
- Annex C. Conduit and Tubing Fill Tables for Conductors and Fixture Wires of the Same Size
- Example D3(a) Industrial Feeders in a Common Raceway
- Example No. D10 Feeder Ampacity Determination for Adjustable-Speed Drive Control [See 215.2, 430.24, 620.13, 620.14, 620.61, Tables 430.22(E), and 620.14]