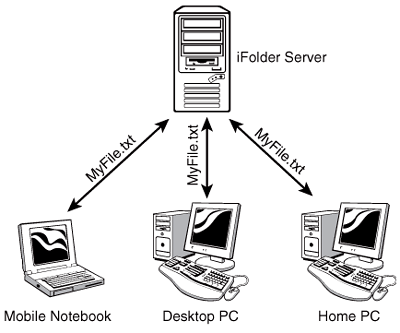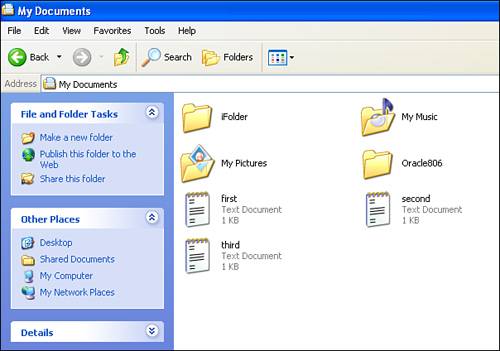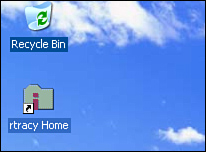An Introduction to iFolder
| < Day Day Up > |
| Test Objective Covered:
The iFolder component of NNLS is one of the coolest features of the product. iFolder solves two key problems network administrators face when working with end users' files:
These two factors cause headaches for network administrators and end users alike. For instance, end users must figure out a means for transferring their work files between these various computers. Sometimes, smaller files can be accommodated by floppy disks, whereas large files may be transferred by burning a CD. Lately, one of the more popular means is email. Prior to iFolder, one of the easiest ways to get a large file from your work computer to your home computer was to simply email it to yourself. At home, you download the file to the local hard drive and work on it. When done, you send it back to yourself and download the updated version of the file at work. This can lead to a critical issue: version control. If you've ever juggled files using the process described here, you know that you eventually end up with many different versions of the same file. The risk of doing the wrong thing with the wrong file is significant in this situation. Is that file you just sent to your boss the final version, or did you accidentally send her an older version? Is that file you're about to delete an old version of the file, or is it the latest version? There's nothing more frustrating than the realization that you just erased the only good copy of a file you had. The other problem this scenario presents is that of backup. Recall that we began the previous chapter with a description of the "ideal network." This network was planned before it was implemented and all possible contingencies were accounted for. A key element of this ideal network is that users would save their data on a network storage medium instead of their local hard drive. The reason for this is simple: backup. If you're a network administrator worth your salt, you back up your server's storage media religiously . There's no better way to lose your job in the IT industry than to not have a current backup available after a system goes down. In the real world, however, users almost universally persist in saving their work on the local hard drive. The reasons for this vary. For some, the network access time is too slow and they want file open and file save operations to be faster. Some fear that sensitive documents will be visible to others if saved on a network server. Others simply save their files on the local drive because that's the default location presented when they select File, Save As . The problem with this is that most network administrators don't back up hard drives on users' workstations. The amount of time and tape space required to do this makes it unfeasible for all but the smallest organizations. Imagine trying to back up thousands of 40GB workstations' hard disk drives each night. The fact that user workstations don't get backed up means that a huge amount of a given organization's intellectual property is continually at risk. The iFolder component of NNLS is designed to fix these problems. iFolder is a slick product from Novell that synchronizes files between users' workstations and the iFolder server. If users create, modify, or delete files of any type from a specified directory on their local hard drive, the changes are synchronized to a copy of the files stored on the iFolder server. Doing this allows end users to keep saving their files on their local hard drives as they are used to, but it also keeps an identical copy of their work on the iFolder server, which is backed up regularly. If a given user logs in from a different computer, all his files are synchronized from the iFolder server down to the new computer. It doesn't matter whether the new computer is a laptop in a hotel room or a PC in the user's home office. Warning Remember that iFolder only synchronizes changes to files. However, if the user connects with a different PC (such as a borrowed laptop), all the files will need to be initially downloaded. If the user is connected with a modem, this could take some time. Any changes he makes to these files is, again, synchronized back to the iFolder server. Then, when the user accesses them from his desk computer at work, all the changes he made are synchronized back to that system. This is shown in Figure 8.1. Figure 8.1. iFolder data synchronization. Sounds pretty good, huh? I've had many opportunities to introduce network administrators over the years to iFolder. I love the look that comes over their faces when they realize what it could do for them. Universally, they all say the same thing: "Coooooooooool ." Especially when it is mentioned that iFolder is extremely scalable. It has been tested with up to 10,000 users working on a single iFolder server! Let's look at how iFolder works. How iFolder WorksThe iFolder service is composed of three components :
Let's look at how iFolder leverages LDAP and eDirectory to control access. How iFolder Authentication WorksiFolder uses encryption to protect data as it crosses the network. When users authenticate to iFolder, they must supply both a password and a pass phrase. The pass phrase is used to encrypt the files and protect them from prying eyes. When a user authenticates, the iFolder server accesses eDirectory using LDAP to check the users' credentials. If the credentials match, the user is given access to the files associated with his or her user identity. The iFolder server can be configured to use the insecure LDAP port (389) or the secure LDAP port (636). Unless you have a good reason not to, you should always configure iFolder to use the secure port 636. The reason to use port 636 is because the LDAP service doesn't have to be running on the same server as iFolder (although it can be). The iFolder service can use the LDAP service on any server in the eDirectory tree. If you use the insecure LDAP port and you have iFolder and LDAP running on different servers, all authentication information, such as usernames and passwords, will be transferred in clear text, thus allowing them to be easily captured using a network sniffer. Tip iFolder can also use Active Directory to authenticate users. If you have iFolder running on the same server as the LDAP service, you can get away with using port 389. Because all LDAP queries from the iFolder server are made on the same machine, they don't cross the network medium and can't be sniffed. It's still good form, however, to use the secure LDAP port (636). If you choose to use port 636 and your LDAP service is running on a different server than your iFolder server, you'll need to complete some additional configuration steps. You will need, for example, to export the LDAP server's trusted root certificate and copy it to your iFolder server. It's also important to note that you can configure a single iFolder server to use up to eight different LDAP services to authenticate users. This is useful if your organization has multiple directory services where user accounts are stored. Many students new to iFolder at this point ask, "If ports 80 and 443 must be opened up on the firewall for iFolder to work, should I also open ports 389 and 636 so LDAP authentication works too?" Actually, no, they probably don't need to be opened. This is because the iFolder client doesn't send the LDAP requests to the LDAP service. It's the job of the iFolder server to do this. If both the iFolder service and the LDAP service are either behind the firewall or on the same server, you don't need to open the LDAP port(s) in your firewall configuration ”and this is usually the case. If, for some reason, a firewall exists between your iFolder server and your server running the LDAP service, you need to open up your LDAP ports in your firewall configuration. With that in mind, let's turn to a quick overview of the synchronization process. Synchronizing Files with iFolderThe first time you log in to your iFolder server with the iFolder client, an account is created for your user object on the iFolder server and an iFolder directory is created in the local Windows user account's My Documents directory, as shown in Figure 8.2. Figure 8.2. iFolder synchronization directory. In addition, a shortcut to the iFolder directory is placed on the desktop for the local Windows workstation user account; this is shown in Figure 8.3. Figure 8.3. iFolder shortcut. With the iFolder directory created, you can begin using iFolder to synchronize data. iFolder uses the following process to do this:
Note If a conflict is detected , iFolder will keep the older version of the file in the Conflict Bin , just in case it was the correct version. With this introductory material in mind, let's dig in so you can learn how to install and configure iFolder on your server. |
| < Day Day Up > |
EAN: 2147483647
Pages: 128
- Using SQL Data Manipulation Language (DML) to Insert and Manipulate Data Within SQL Tables
- Working with Queries, Expressions, and Aggregate Functions
- Working with SQL JOIN Statements and Other Multiple-table Queries
- Writing Advanced Queries and Subqueries
- Exploiting MS-SQL Server Built-in Stored Procedures