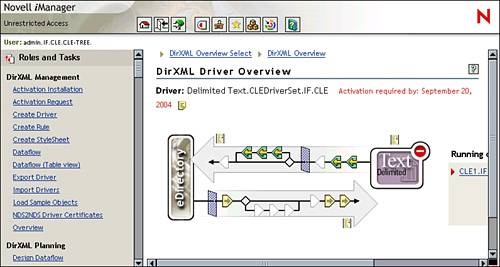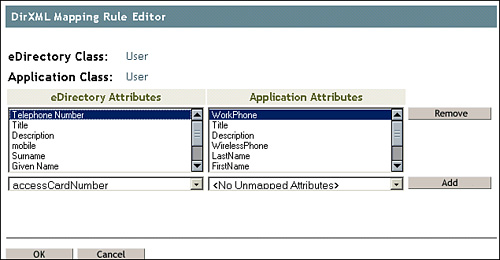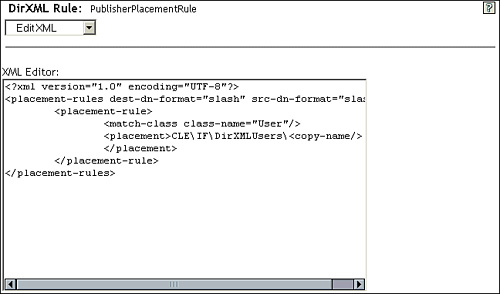-
Open a terminal session and change to your root user account by entering su - and supplying a password of novell .
-
At the shell prompt, create your input and output directories in your
/tmp directory by entering the following commands:
-
mkdir /tmp/DirXML
-
mkdir /tmp/DirXML/Input
-
mkdir /tmp/DirXML/Output
-
Run a web browser and open iManager by navigating to https :// your_server_IP_address /nps/iManager.html.
-
Authenticate as admin with a password of novell .
-
Using the Create Object task under the eDirectory Administration role, create an Organizational Unit named DirXMLUsers in IF.CLE.
-
Under the DirXML Management role, select the Create Driver task.
-
In the Create Driver Welcome screen, select the In a new driver set option and then click Next .
-
In the Name field, enter CLEDriverSet .
-
In the Context field, enter IF.CLE .
-
In the Server field, enter CLE1.IF.CLE .
-
Check Create a new partition on this driver set and then click Next .
-
Mark Import a pre-configured driver from the server (.XML file) .
-
From the drop-down list, select the DelimitedTextCSVSample.XML driver and then click Next .
-
Leave the default name in the Driver Name field.
-
In the Output Directory field, enter /tmp/DirXML/Output .
-
In the Input Directory field, enter /tmp/DirXML/Input .
-
In the User Container field, enter CLE\IF\DirXMLUsers .
-
Click Next .
-
Assign rights to the driver object in the tree by completing the following steps:
-
Select Define Security Equivalences .
-
Click Add .
-
Browse to and select admin.IF.CLE .
-
Click OK .
-
Keep your admin user object from being synchronized by completing the following steps:
-
Select Exclude Administrative Roles .
-
Click Add .
-
Browse to and select admin.IF.CLE .
-
Click OK .
-
Click Next .
-
Click Finish with Overview .
-
Notice that the driver isn't running. Don't start it yet. Instead, select the Delimited Text driver icon. The screen in Figure 7.16 is displayed.
Figure 7.16. Driver overview.
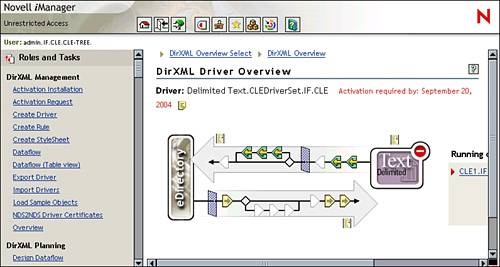
-
Review the schema-mapping rule on the subscriber channel by completing the following steps:
-
On the subscriber channel, select the schema-mapping rule.
-
Notice that only the user object class is mapped. Select
Properties . The screen shown in Figure 7.17 is displayed.
Figure 7.17. Schema-mapping rule.
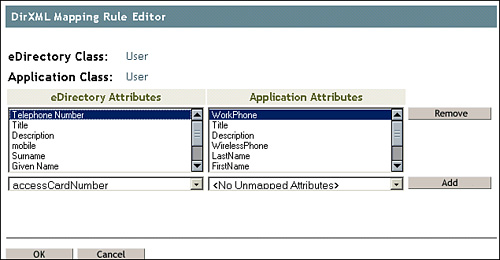
-
Review the default attribute mappings and then select Cancel , Cancel .
-
View the placement rule on the publisher channel by completing the following steps:
-
On the publisher channel, click the Placement Rule icon.
-
In the
DirXML Rule drop-down list, select
Edit XML . The screen shown in Figure 7.18 is displayed.
Figure 7.18. Placement rule.
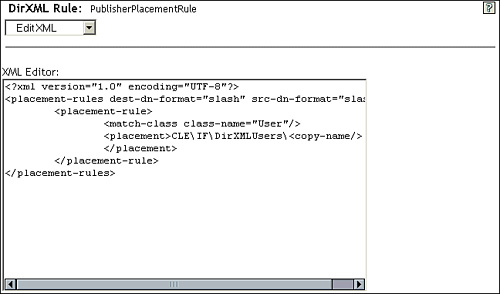
-
Notice that users from the CSV text files are placed in the DirXMLUsers.IF.CLE container.
-
Click Cancel .
-
Repeat these step to view the event and output transformation stylesheets on the subscriber channel as well as the import transformation, matching, and creation rules on the publisher channel. Be sure you don't change any of the default parameters.
-
Start the driver by selecting the red circle with the minus sign icon; then click Start Driver .
-
Wait while the driver starts.
At this point, the driver should start and you're ready to move to Lab Exercise 7.2.