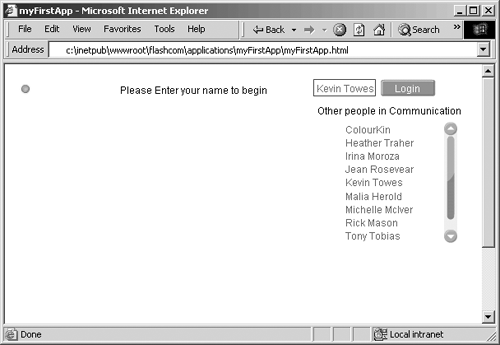Testing the Movie
| If you are developing on the server, select Control, Test Movie in Flash MX. This compiles your movie to a SWF file and opens it in Flash Player 6 within Flash MX. Go ahead and log in with your name. After you click Login, you will see your name in the list shown in Figure 3.7. If this does not work, here are some troubleshooting tips:
Testing Remotely and on Mac OSIf you are working with Flash MX in Mac OS, or on a workstation separate from the server, you will need to change the SimpleConnect reference to the server. Make sure you are calling it by a fully qualified host name, IP address, or computer name as follows (see Figure 3.8): rtmp://[IP Address][:port]/myFirstApp Figure 3.8. The Properties panel for the simpleConnect component. Place the URI of your Flash Communication Server in the Application Directory property. If more than one computer will be communicating with the server using this application (and there usually will be), you must declare the full server domain name or IP address in this field. You must also reference the server this way if you are using a Mac to develop the application. Tip To determine the domain name of your Windows server, contact your network administrator or do the following:
To use the name of your server for the connection, follow these steps:
Now, take the test one step further by inviting another computer to connect (see Figure 3.9). Close the Flash player so that you return to Flash MX. To be certain that you have the IP address or computer name set in the SimpleConnect properties, select File, Publish (or press Ctrl+F12) to publish this application and generate an HTML file. Figure 3.9. This example shows nine users connected using two computers. On Computer A access the myFirstApp.html file and run it in a web browser. You should see your application running within the browser context. Log in to the application with your name. On Computer B access the same myFirstApp.html file and run it within a web browser. You should see the first user in the PeopleList. Log in to the application using someone else's name (just don't tell them). You should now see both names appear on the screen of both computers. Take the test one step further by adding a third user. On one of the computers, open a new browser window, with the HTML file loaded. Log in, and now you should see three users connected to the server. |
EAN: 2147483647
Pages: 200