3.5 Mounting an iDisk on a Mac OS 9 System
| < Day Day Up > |
| Not everyone has access to a Mac OS X system. Lots of people are still waiting for critical software to be carbonized to run on Mac OS X, while others are holding on to their legacy machines because they still function quite nicely . However, as time goes by, legacy Macs running Mac OS 9 are being left in the dust; meanwhile, the .Mac services are moving ahead full- steam . Fortunately, if you're still clinging on to Mac OS 9, you can use an application called Goliath (http://www.webdav.org/goliath) to access iDisks via WebDAV. Goliath can not only be used to access your own iDisk, but to access the Public folders on other .Mac members ' iDisks as well.
3.5.1 Using Goliath to Connect to an iDiskTo use Goliath to mount your own iDisk on a Mac OS 9 system, follow these steps:
Figure 3-17. Goliath, connected to an iDisk.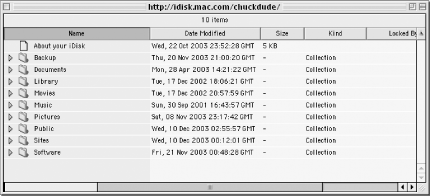 Once connected to your iDisk, you can double-click on folders to open windows , or click on the disclosure triangles to the left of a folder name to reveal its contents. You can drag and drop files and folders into the various iDisk folders as well, just as you could before. To disconnect from your iDisk, just close the window with 3.5.2 Using Goliath to Connect to an iDisk Public FolderTo use Goliath to connect to another .Mac member's Public folder, follow these steps:
Figure 3-18. Connecting to an iDisk Public folder.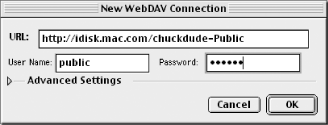 Once Goliath connects, a window pops up showing you the contents of the .Mac member's Public folder, as shown in Figure 3-19. Figure 3-19. The view of my iDisk's Public folder.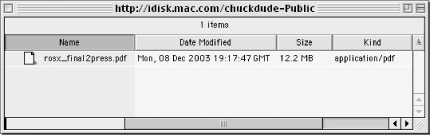 Depending on how the .Mac member has configured their settings, the Public folder will either be read-only or read-write. If the Public folder is read-only, you can download files from the iDisk by dragging them to your Desktop or to another Finder window, but you cannot upload files to the member's iDisk. If the member's Public folder has read-write privileges, you can download and upload files to their iDisk. By default, all iDisk Public folders are read-only; the .Mac member must enable read-write access in the iDisk preference pane (System Preferences Unfortunately, there is no way for you to find out whether a Public folder is read-only or read-write; you'll have to obtain this information from the .Mac member before you connect. To unmount an iDisk Public folder from Goliath, simply close the window with
|
| < Day Day Up > |

 Open iDisk Connection from the menu bar.
Open iDisk Connection from the menu bar.