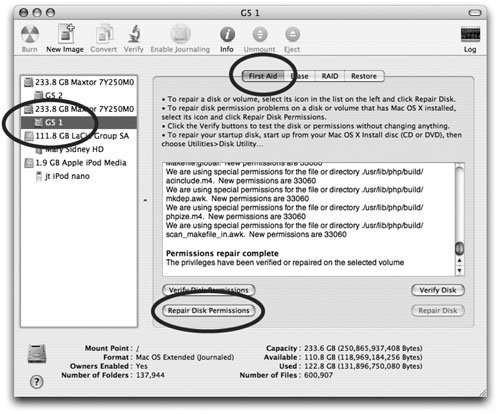Troubleshooting
| Sometimes bad things happen to good people. Put another way, sometimes computer problems even happen to Mac users. The problems might include not being able to start the computer, or just strange behavior once the computer starts up. The following tips can help keep you digitally sound when your laptop gets goofy. The Safe Boot ProcedureStrange laptop behavior can sometimes be fixed with a simple procedure called a Safe Boot. To run your laptop through a Safe Boot:
When you're in this "Safe Mode," only the files and extensions required to run the computer are loaded. Safe Boot checks and repairs the directory of your hard drive. You can use your computer while in Safe Mode, but some functions may not be available, so it's best to restart before you do any work. This procedure is the same as using the "Repair Disk" command in Disk Utility. To leave Safe Mode, restart as you normally do. Safe Boot is a good thing to do every so often as maintenance and prevention. Forced RestartIf your laptop is a mess and won't shut down or restart, hold down both the Command and Control keys and press the Power button to force a restart. Repair Disk PermissionsMany of the things that you install on your computer create "receipt" files that contain permissions of various kinds. Occasionally these permission files get corrupted, or something happens to them that starts confusing the operating system. As a result, your computer might act strangely and unpredictably. You can often put things back in order with a simple procedure called "Repair Disk Permissions," found in Disk Utility. To repair disk permissions:
Reset the Power ManagerThe Power Manager is a computer chip inside the laptop. Settings can get confused, causing all sorts of problems such as not waking from sleep or refusing to charge the battery. Resetting the Power Manager returns the hardware to default settings and forces a shut down. The reset procedure varies for different laptop models. For instance, to reset a MacBook Pro:
For other, older models, you might have to remove the keyboard and press a Power Manager reset button. To find the procedure for your laptop model, go to Apple.com, click the "Support" tab, then type "reset power manager" in the Search field. Pack a Disc of Repair UtilitiesMac consultants who fix Mac problems for a living usually keep a couple of disk repair utilities in their bag. You can buy the same stuff and carry it with you. Two of the most popular utilities are Alsoft's DiskWarrior (Alsoft.com) and Micromat's TechTool Pro (Micromat.com). Pack a System Startup DiscWhen your laptop refuses to start up, insert the Mac OS X startup disc (the one that came bundled with your laptop) in the CD/DVD drive. Press the Power button, then immediately hold down the C key on the keyboard until the computer begins its startup procedure. Holding down the C key forces the laptop to boot from the disc. Let go of the C key when the graphics appear on the screen. Do whatever troubleshooting techniques you know how to do, or transfer your important files to another computer (see Chapter 10) just in case your Mac is on its way down. To restart your laptop from its internal operating system, restart from the Apple menu and hold down the mouse button or the trackpad button (the clicking thing across the bottom of the trackpad) until the CD pops out. |
EAN: 2147483647
Pages: 119