iDisk
| As a .Mac member, you have instant access to your iDisk one gigabyte of personal storage (including email storage) on Apple's servers. You can upgrade your iDisk storage capacity at any time (for a fee), up to four gigabytes. Your .Mac uses iDisk to make its best features a reality: web site publishing, photocasting, backup protection, synchronization of calendars and address books, slideshow screen savers, and whatever else Apple's innovative imagination may offer in the future. How Does Your Mac Know Which iDisk to Open?How does your Mac know which iDisk is yours? After you set up an account, your member name and password appear in the .Mac preferences as shown below (click the "System Preferences" icon in your Dock, then click the ".Mac" icon). You can see below the .Mac member name and password. iDisk opens the account currently shown in this pane. 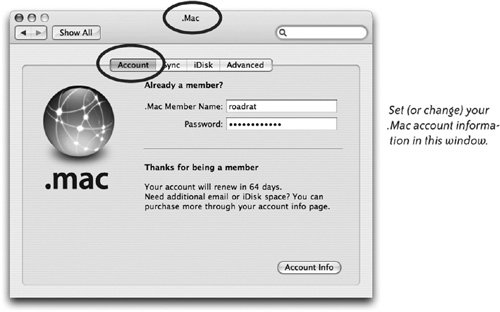 Put iDisk on Your DesktopYou can "mount" your iDisk so it appears on your Desktop just like any hard disk, then copy files between your Mac and the iDiskyou are really copying files from your Mac to Apple's server (or vice versa). Once files are on your iDisk (on the Apple computer), you can access them anywhere in the world. Directions on how to open your iDisk and use it are on the following page. To open your iDisk, do one of the following:
Tip If you're not using a broadband connection, connecting to your iDisk can take time. Make sure you are connected to the Internet before you go to your iDisk. You can access a different iDisk without changing your .Mac preferences:
When you open your iDisk, its icon appears on your Desktop and a window opens that shows your iDisk content (both shown below). Amazing. 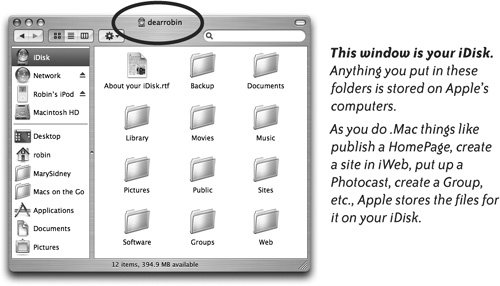 To open someone's Public folder:
iDisk ContentsWhen you double-click the iDisk icon on your Desktop to open its window, as shown on the previous page, you're actually looking at files and folders that are on Apple's server. This explains why the window is sometimes slow to open (especially if you're using a dial-up connection instead of broadband). All of your iDisk folders are private and accessible only to you (or someone who knows your password), except the folder called "Public."
Save Files Directly into Your iDiskYou don't have to open your iDisk to save files into it. While working in any application, you can go to the Save As dialog box and choose to save the file directly into any folder on your iDisk. We suggest you wait until you're finished with the document before you save it to the iDisk; otherwise, every time you save the slightest change, your Mac will have to access your iDisk on the Apple server to save the change. And you won't have a copy on your own computer. To save a file directly to your iDisk:
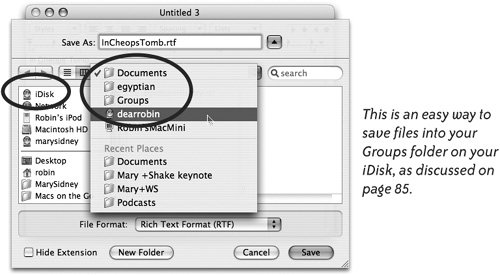 Manage Your iDiskTo manage your iDisk, use the iDisk pane in the .Mac preferences, as shown below. You can monitor your storage allotment, buy more space, set access privileges and password protection for your Public folder, and even copy the contents of your entire iDisk to your laptop in case you want access while offline (you can sync it again when you get connected to a fast connection). Tip If you need to access an iDisk from a machine running Windows xp, download the free iDisk Utility for Windows xp. Installation instructions are included with the download. You'll find it in the iDisk section of Mac.com.  To monitor your iDisk Storage: Check here at any time to see how much .Mac storage space you're using and how much you have available. Click "Buy More" to see available options and prices and to purchase more space. To copy (sync) your entire iDisk to your laptop: If you know you won't have broadband access for a while on the road, you can copy the contents of your entire iDisk to your laptop; click the "Start" button. That way you have access to all the files. When you have a broadband connection again, you can synchronize the files with Apple's server. To set access privileges or password protection: The default is to allow visitors to "read" the files you've put in your Public folder, meaning they cannot change anything in your folder. To allow others to upload files to the Public folder on your iDisk, click the "Read & Write" button. You should then add a password check the box to "Password protect your Public Folder." Type a password in the fields that appear, then click ok. iDisk Storage SettingsA default .Mac account includes combined email and iDisk storage of 1024 megabytes (which is one gigabyte) on Apple's servers. The total amount of storage is automatically divided evenly between email and iDisk when you start your account, but you can change that ratio if you need more email storage or more iDisk storage. To re-allocate your iDisk storage settings:
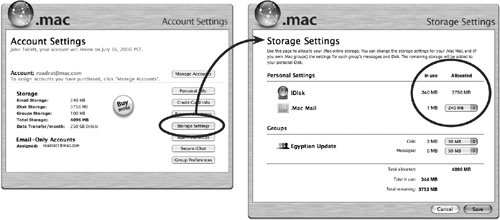 |
EAN: 2147483647
Pages: 119


