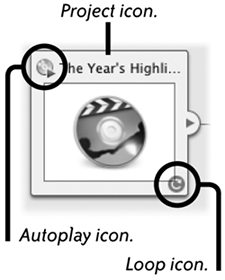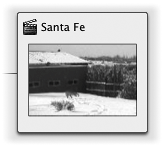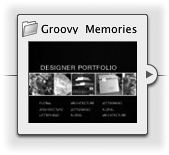Map View
| Map View shows a graphic representation of your iDVD project. Menus, submenus, movies, and slideshows appear as icons in a graph with navigation lines that show the connections between items. This is a great way to see the overall organization and structure of your project. You can even build your project in this view: To add content links (buttons) to a menu, drag movies or photo albums from the Customize drawer to a menu (a folder icon). To add a submenu to a menu, select a menu icon, then click the "Folder" button at the bottom of the window. To add a slideshow button to a menu, select the menu icon, then click the "Slideshow" button.
Map View is where you can add an autoplay movie or slideshow. An autoplay movie automatically plays when a DVD is inserted in a player, then moves automatically to the main menu (unless you've set the autoplay to loopsee the next page). This is similar to the FBI warning screen you've seen on commercial DVDs. Although you probably don't need an FBI warning for your project, it might be fun to add a pseudo warning. Or you can find other creative ways to use the autoplay feature. To create an autoplay movie, drag a movie or slideshow from the Media pane, or from anywhere on your computer, onto the project icon (the first item in the Map View diagram). To remove an autoplay movie, drag it out of the project icon. The example below-right shows a photo album (Kauai book) dragged to the project icon in Map View to create an autoplay slideshow. 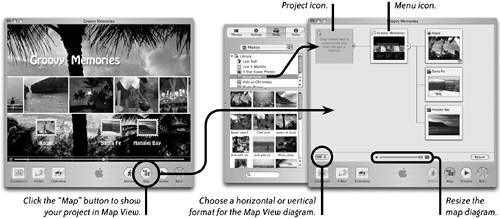 Map View makes it easy to find specific elements of a project and navigate to them, especially when the project is large and complex. From within Map View you can: A slideshow in Map View. When a movie or slideshow is set to loop, it's marked with a loop icon.
If your project isn't completely visible in the Map View window, drag the resize slider at the bottom of the window to the left. Or if you place the pointer in an empty area of the window, it turns into a little hand icon; press-and-drag the diagram and move it around inside the window. A menu in Map View.
|
EAN: N/A
Pages: 277