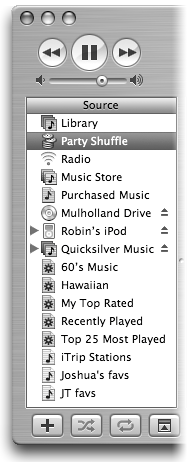The Source Pane
| This is where you select the music collection that you want to display in the Detail window. Icons for the following types of sources can be found in the Source pane. If you want to delete a playlist in the Source pane, select it, then from the Edit menu choose "Clear." Or Control-click on a playlist, then choose "Clear" from the menu that pops up. Or select a playlist, then press the Delete key on your keyboard.
Library: This is your entire collection of iTunes music. Click the "Library" icon in the Source pane to view all the songs in iTunes. When you drag a song file from the Library to a playlist (as explained on page 69), the song remains in the Library and creates a directory that tells iTunes which songs are attached to various collections. You can put the same song in as many playlists as you want without bloating your computer with extra copies of large music files. Party Shuffle: This is an automated playlist that selects a designated number of songs and plays them for you, constantly refreshing the playlist with selections based on your Party Shuffle settings. See page 92 for details. Radio: Listen to streaming Internet radio stations. Learn how on page 72. Music Store: Click this icon to connect directly to the iTunes Music Store. This is where you find, preview, purchase, and download songs or audiobooks. It's packed with powerful features. Learn more starting on page 74. Purchased Music: This playlist keeps track of the music you've purchased from the iTunes Music Store. CD icon: If you have a CD inserted in your CD drive, its icon shows in the Source pane. Click it to see a list of songs on the CD. To eject a CD, click the Eject symbol to the right of the CD icon. iPod: If you connect an iPod, its icon appears in the Source pane. Select it to see the songs and playlists you've copied to it. See pages 120127 for more iPod information. Shared playlists: If you've set iTunes to "Look for shared music," and if it finds a Shared playlist on your local network, a new icon appears in the Source panea stack of documents with a music note on top. In the example shown above-left, "Quicksilver Music" is a shared music Library on a computer named Quicksilver. A click on the disclosure triangle reveals all the playlists in that Library. Learn how to share your playlists with others on your network on page 94. Smart playlists: These automated playlists have a gear symbol on them. Some were created by Apple for you, but you can create your own to automatically collect music in a playlist that meets your preset conditions. See page 71. Playlists: Ordinary playlists have a note symbol on them. Learn more about playlists on pages 6971. |
EAN: N/A
Pages: 277