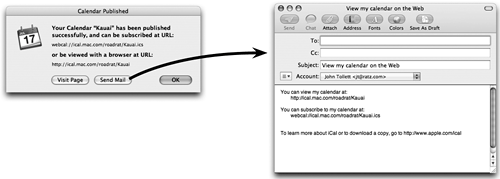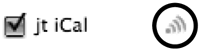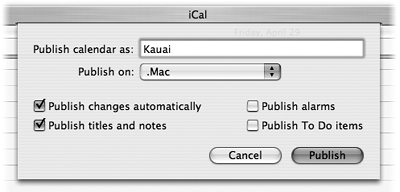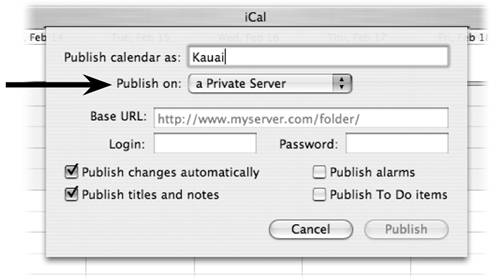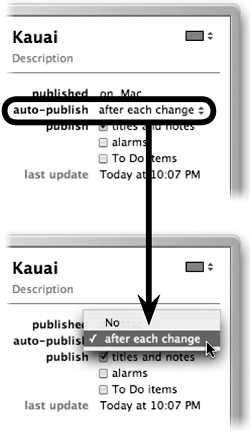| A broadcast symbol in the Calendars list indicates a published calendar. 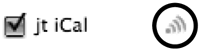
If you want to make your calendar available to others on the Internet, you can publish it. Anyone can view published calendars from any computer in the world using a web browser. To publish your calendar 1. | Select a calendar in the Calendars list that you want to publish.
| To publish a calendar, you must be connected to the Internet. |
| 2. | From the Calendar menu in the top menu bar, choose "Publish…." A sheet slides down into view (shown below).
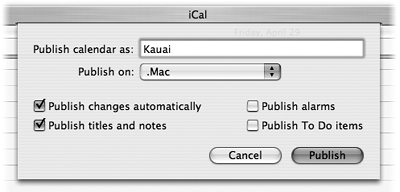
| 3. | Type a name for your published calendar and select the checkboxes to publish changes automatically and to choose which calendar items to publish. Select an option from the "Publish on" pop-up menu:
- Choose ".Mac" to publish your calendar to the Apple server provided with your .Mac account.
Choose "a Private Server" if you plan to publish to a WebDAV server other than your Mac account. See the next page for more information about WebDAV servers.
| 4. | Click the "Publish" button.
| 5. | When your calendar has uploaded to the server, the "Calendar Published" window opens to show the address where you or others can go to view or subscribe to that particular calendar.
To see your calendar online, click "Visit Page" (below-left).
To notify others that you've published a calendar, click "Send Mail."
|
When you click "Send Mail," your default email application (such as Mail) automatically creates an email (right) that contains web addresses for viewing or subscribing to your published calendar. Address the message, then click the "Send" button. 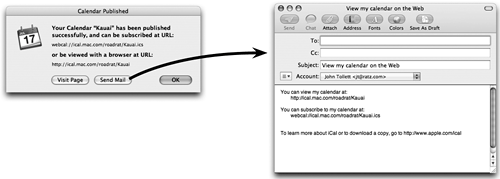 Publish to a private server To add password protection to a published calendar, you need to publish to a WebDAV server that supports password protection. Choose "Publish on: a Private Server" in iCal's Publish Calendar sheet. This option displays text fields for entering a WebDAV server address and for setting a login name and password. Checkmark the options you want to use, such as "Publish changes automatically" and "Publish titles and notes." 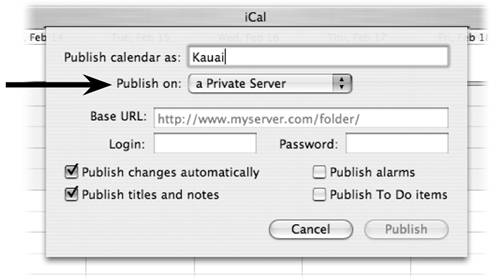
| WebDAV (Web Distributed Authoring and Versioning) servers enable sharing of calendars that have been created using the industry-standard .ics format. |
For an alternative to publishing calendars on the .Mac site, check iCal Exchange at www.icalx.com. iCal Exchange offers free iCalendar publishing to its own WebDAV server. Make changes to a published calendar You can update a published calendar in several ways. Select a calendar from the Calendars list, then from the Calendar menu choose "Refresh." 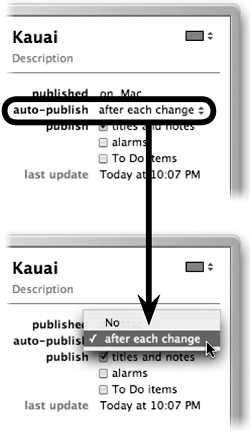
Or select a calendar from the Calendars list, then from the Calendar menu choose "Publish." Give the calendar the exact same name as the existing published one. This new, updated calendar will replace the old one. Or select a calendar from the Calendars list, then click the Show Info button. Click next to the "auto-publish" field in the Info drawer and select "after each change" from the pop-up menu (shown right). Or when you first publish a calendar, set iCal to automatically update changes: From the Calendar menu at the top of your screen, choose "Publish," then select "Publish changes automatically" in the Publish Calendar sheet (see the top of the previous page). If you have a full-time Internet connection, iCal automatically uploads the changes. (If you don't have a full-time connection, don't choose this option; instead, dial up and publish changes when necessary.)
Unpublish an iCal calendar If you decide to unpublish a published calendar, it's easy to do: Make sure you're connected to the Internet. Select a published calendar in the Calendars list, then from the Calendar menu choose "Unpublish." You still have the original copy of the calendar on your computer, but it's no longer available for viewing by others. |