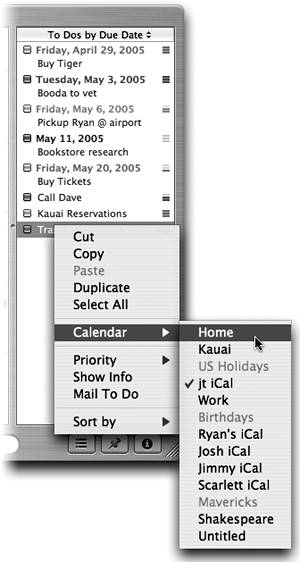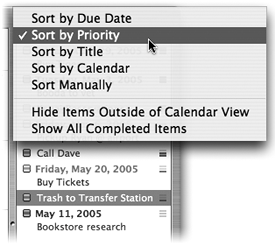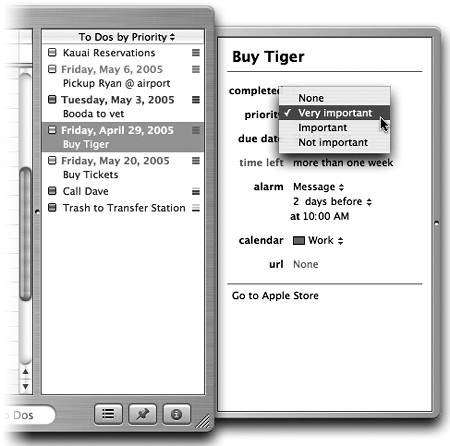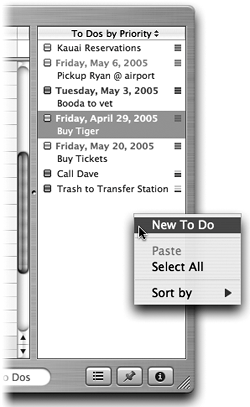Create a To Do List
| Use iCal to keep a reminder list of things you need to do. Control-click a To Do item for a contextual menu.
To create a To Do list
After a To Do task is completed, click its checkbox in the To Do pane to mark it as completed. Or click its checkbox in the Info drawer. You can select view options for the To Do list. Click the To Do pane's title bar to open a pop-up menu and select a view option (shown on the left). To Do list view options. Choose "Hide items Outside of Calendar View" to hide To Do items that have due dates that are not shown in the current Calendar view. To Do items that don't have due dates assigned are always shown.
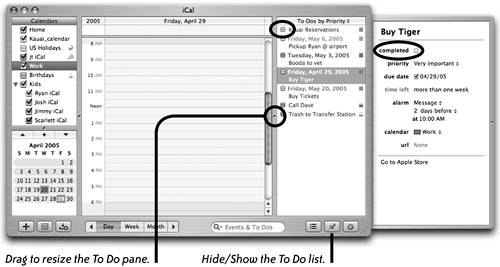 Rate the priority of To Do itemsA To Do item's priority is indicated by the number of horizontal bars in the icon next to it. Click directly on the icon to change the number of bars and the priority rating. If all three bars are dimmed, a priority has not been assigned.
You can assign priorities to To Do items, rating them as "Very Important," "Important," or "Not Important." A "Very Important" item is marked with a small icon of three horizontal bars; an "Important" item has two horizontal bars; a "Not Important" item has one horizontal bar. Multiple items with the same priority are listed alphabetically within that priority group.
The To Do Info drawerThe To Do Info drawer also has several other uses. You can:
Print a To Do listWhen you print a calendar, you can include the To Do list to be printed (see page 364). Hide or show various To Do listsTo Do items from different calendars all share the same To Do list. They are color-coded to match the calendar to which they belong. When you hide a calendar (uncheck its box in the Calendars list), all of the To Do items associated with that calendar are also hidden. If you have a lot of items in your To Do list, hiding some of them can make finding others easier. But you can always use the powerful search feature described on pages 350351. |
EAN: N/A
Pages: 277