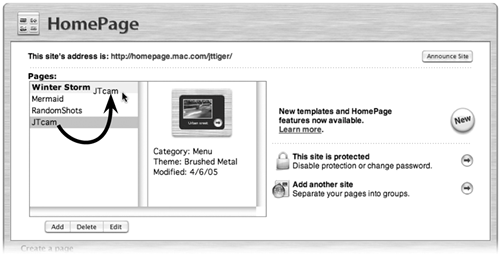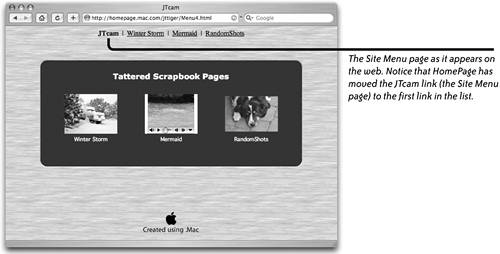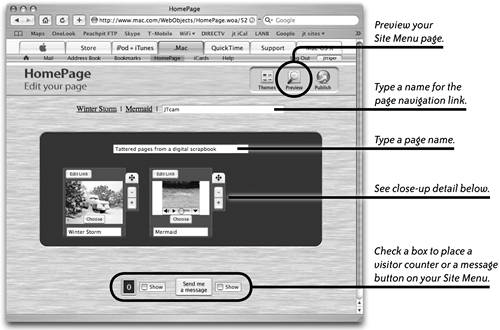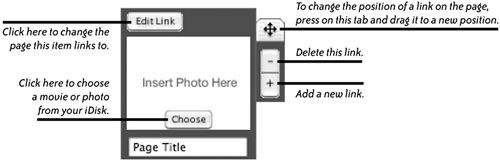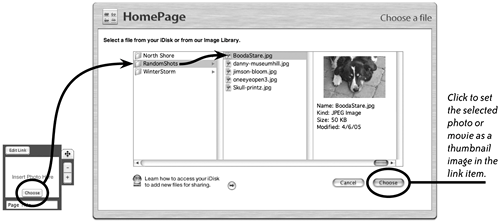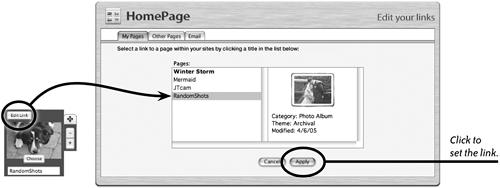To add more links, click the plus button. The Site Menu above has just two links because two pages existed when the Site Menu was created.
After you create more pages for the site, you can add them to the Site Menu: Click the plus button to place an empty link (shown below) on the page.
Click the "Choose" button to select a movie or photo to place as a thumbnail in the link window (see the next page).
Click the "Edit Link" button to choose a new page you want to link to (see the next page).
To delete a link from the Site Menu, click the minus button
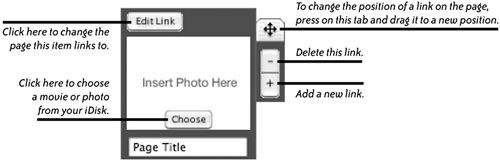
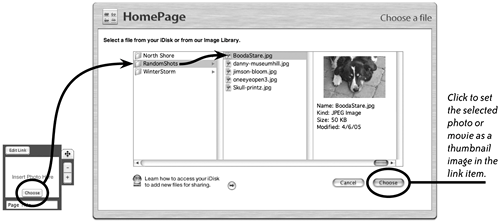
When you click "Choose" on a HomePage template, the "Choose a file" page opens so you can select a photo or a movie to place in the thumbnail area of the link. The left column, above, shows folders of photos that have been copied to the Pictures folder on an iDisk.
We used the "RandomShots" folder to create a new page (a photo album), and now we're selecting a photo from it to place in the new link as a thumbnail image (below-left). Next, as shown below, we're ready to tell the photo item to link to the new photo album.
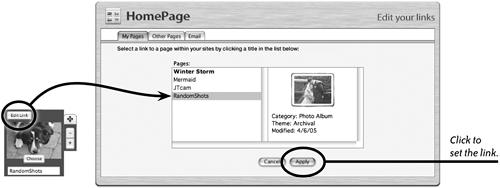
As you can see, the link (far-left) now contains the photo we selected in the example above.
When you click "Edit Link," the "Edit your links" page opens so you can choose a page from the Pages column to have this item link to. To link the item to an external site (outside of HomePage), click the "Other Pages" tab at the top. To link the item to an email form, click the "Email" tab at the top.