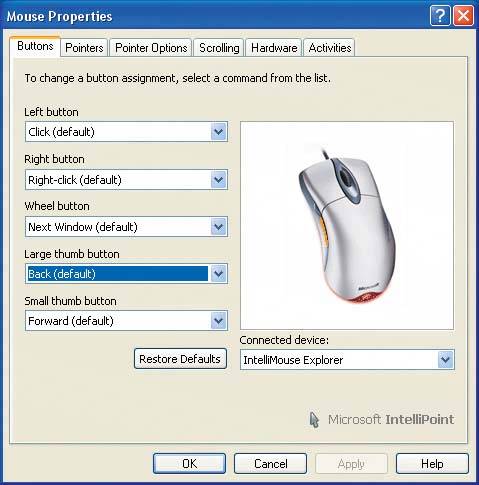13.2. Mice and Trackballs Mice and trackballs are members of a class generically described as pointing devices. All pointing devices have the same purposeallowing you to move the cursor (or pointer) around the screen and to click to select items or perform other functions. A great variety of fiendishly clever pointing devices are built into notebook computers, but nearly all desktop systems use mice. Those few that don't use a trackball, which is essentially a mouse turned on its back. All modern mice and trackballs are optical, which provides better precision than earlier mechanical models and eliminates the need for cleaning. Don't even consider buying a mechanical mouse or trackball, no matter how little it costs. 13.2.1. Choosing a mouse or trackball Use the following guidelines when choosing a mouse or trackball:
Get the right size and shape. -
Mice are available in various sizes and shapes, including very small mice intended for children, small mice intended for use with notebooks, the mainstream ergonomic mouse, and some very large mice that have many buttons and extra features. Most people find nearly any mouse comfortable to use for short periods, but if you use a mouse for extended periods small differences in size and shape often make a big difference in comfort. Pay particular attention to mouse shape if you are left-handed. Although makers of asymmetric ergonomic mice may claim that their mice are equally usable by left- and right-handers, many lefties find them uncomfortable and so resort to right-handed mousing. Some manufacturers produce symmetric mice for which chirality is not an issue. | SMALL HANDS, BIG MOUSE? | Don't assume that hand size and mouse size are necessarily related. For example, Barbara, who has small hands, prefers the Microsoft IntelliMouse Explorer, which is an oversized mouse. She found that using a standard or small mouse for long periods caused her hand to hurt. Changing to a large mouse solved the problem. |
Get a wheel mouse. -
Although some applications do not support the wheel, those that do are the ones most people are likely to use a great dealMicrosoft Office, Internet Explorer, Mozilla, and so on. Using the wheel greatly improves mouse functionality by reducing the amount of mouse movement needed to navigate web pages and documents.
Consider a mouse with extra buttons. -
Mice typically have two buttons and a scroll wheel, but some have three or more buttons. Standard two-button mice (three, counting the wheel) are adequate for most purposes. However, five-button mice are ideally suited to some applications, such as games and web browsing. For example, the two extra buttons can be mapped to the Back and Forward browser icons, eliminating a great deal of extraneous mouse movement.
Make sure the cord is long enough. -
We have seen mice with cords ranging in length from less than 4 feet to about 9 feet. A short mouse cord may be too short to reach the system, particularly if it is on the floor.
Consider a cordless model. -
If your desktop is usually cluttered, consider buying a cordless mouse. The absence of a cord can make a surprising difference, more so for the mouse than the keyboard. Cordless mice devour batteries, though, so either buy NiMH batteries and a charger or a cordless mouse that includes a recharging cradle. | Advice from Nancy Kotary | Don't dismiss trackballs, especially if you have any kind of RSI (repetitive stress injury) or general hand or wrist trouble. Many sufferers have switched over to the trackball, with good results and less pain. Sometimes they had to take test runs with several different models, but it saved them from cortisone shots or surgery. There's a big difference between models from one manufacturer, even; I hate the Logitech Marble Mouse but absolutely cannot work without the Logitech TrackMan Wheel. And others in my office feel just the opposite. Now all we need is for someone to make a Bluetooth trackball to get the last cord off my desk. |
Try a trackball. -
Trackballs have never really caught on, probably because people who are used to a mouse find trackballs awkward, at least initially. In our experience, about 10% of those who try a trackball become trackball converts. But trackballs sell probably only 0.1% the volume of mice, which means there are a lot of people who don't know what they're missing. Trackballs are made in two styles. The Microsoft Trackball Explorer, shown in Figure 13-7, represents the first style, in which the index finger operates the trackball and the thumb operates the mouse wheel and buttons. The Microsoft Trackball Optical, shown in Figure 13-8, illustrates the second style of trackball, in which the index finger operates the mouse wheel and buttons and the thumb operates the trackball. Some people adapt quickly to either type of trackball; others find one or the other type intolerable. If you've never used a trackball, try both types if possible before you buy one. Figure 13-7. Microsoft Trackball Explorer mouse (image courtesy of Microsoft Corporation) 
Figure 13-8. Microsoft Trackball Optical mouse (image courtesy of Microsoft Corporation) 
| Which Brand of Mouse to Buy? | Logitech and Microsoft both produce a wide range of excellent optical mice, in corded and cordless models. One of them is almost certainly right for you. Even their basic models are well built and reliable. The more expensive models have more features, are more precise, and are probably more durable. We used Microsoft optical mice almost exclusively for many years, and continue to recommend them. However, when we tested the superb Logitech MX-series optical mice, we found that we preferred their shape and feel. We now use Logitech optical mice on many of our primary systems, although we also use various Microsoft optical mice, both older and current models, on several systems. Avoid inexpensive, no-name mice. If someone attempts to sell you a mechanical "ball" mouse, run away. |
13.2.2. Configuring a mouse or trackball Windows allows you to customize how your mouse behaves, including scrolling settings, point speed, acceleration, type, button mappings, and so on. To configure your mouse, open Control Panel and double-click the Mouse applet to display the Mouse Properties dialog. Installing a new mouse or upgrading the driver may install a separate management application, or may simply add pages and options to the standard Mouse Properties dialog. For example, Figure 13-9 shows the additional button-mapping functions that appeared when we installed the Microsoft IntelliPoint 5.0 driver with our IntelliMouse Explorer. If you install a new mouse driver, locate and explore the options it provides. The default settings for such things as button definitions are probably useful, but one of the alternative options may better suit your work habits. Figure 13-9. The Windows Mouse Properties dialog as modified by installing the Microsoft IntelliPoint mouse driver 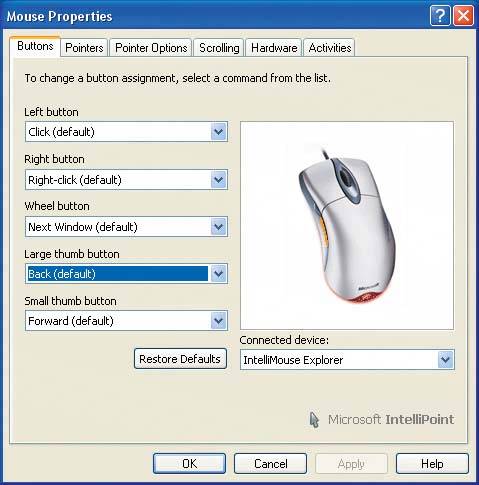
13.2.3. Troubleshooting a mouse If a mouse malfunctions, make sure that the cable is connected properly and clean the mouse. If it still doesn't work, replace it. |