2.3. Software Tools In addition to basic hand tools, you may need some software tools to diagnose and troubleshoot problems and to recover from them. The conundrum, of course, is that most diagnostic software utilities run under Windows, but quite often when you're troubleshooting it's because Windows won't load or run because it's corrupted itself or been damaged by a virus or worm. Fortunately, there's an alternative. A "Live Linux CD" such as Knoppix (http://www.knoppix.org), shown in Figure 2-3, allows you to boot and run a full-featured Linux operating system directly from the CD, without altering the contents of your hard drive. Knoppix and similar Live CD distributions include a plethora of graphics-based tools that allow you to diagnose, test, and burn-in the various hardware components of your system. Figure 2-3. The Knoppix desktop 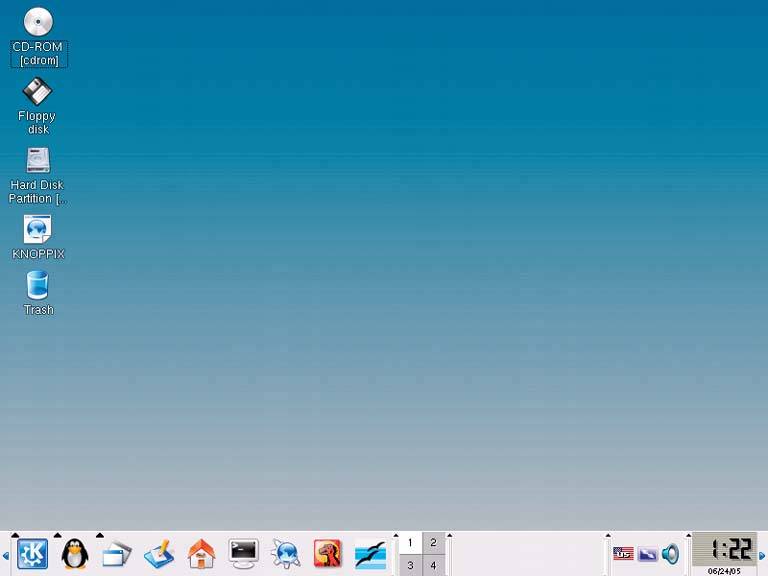
Knoppix is priceless when you need to recover data from a corrupted or otherwise inaccessible hard drive that Windows won't touch. Figure 2-3, for example, shows Knoppix running on a system that had crapped out under Windows. Windows refused to boot, and we didn't want to risk a reinstall before we salvaged the data on the drive. Knoppix gave us read-only access to the Windows partition, and allowed us to browse it and copy the data files to a safe location. Knoppix even recognized the Windows network we were connected to, and allowed us to save the recovered files to a shared Windows volume on another machine on the network. If the machine hadn't been connected to a network, we could have used K3b (a Linux CD/DVD burning application) to write the recovered files to a CD or DVDall of this simply by pointing and clicking, just like Windows. You don't need to learn Linux to use Knoppix. We don't have room here to detail all of the many capabilities of Knoppix. Download a copy for yourself (now, before you need it) and play around with it. Search Google for "Knoppix recover" or "Knoppix rescue" and you'll find dozens of documents that explain the hardware analysis, testing, and data recovery features of Knoppix. Oh, did we mention that Knoppix is free for the download? Knoppix is also available on CD for a nominal fee from online vendors like CheapBytes (http://shop.cheapbytes.com) and many others. For plenty of information on all that you can do with Knoppix, see Knoppix Hacks (O'Reilly, 2004). When Windows is running, you might also want a general Windows-based diagnostic utility. The best diagnostic utility we know of is Everest Home Edition, from Lavalys Consulting Group, Inc. (http://www.lavalys.com; $30, free trial available), shown in Figure 2-4. Lavalys sells versions with additional features, but for diagnosing and repairing a home PC, the trial version should get you by. | Advice from Brian Bilbrey | Label a large manila envelope for each computer (by assigned system name) and use it to store all the docs and discs that came with the components or software that are installed. As a part of my spring and fall cleaning routine, I review the contents of those envelopes, removing stuff that's not in play any longer. This habit makes remodels and refurbishing much easier. |
Figure 2-4. Everest general diagnostic utility 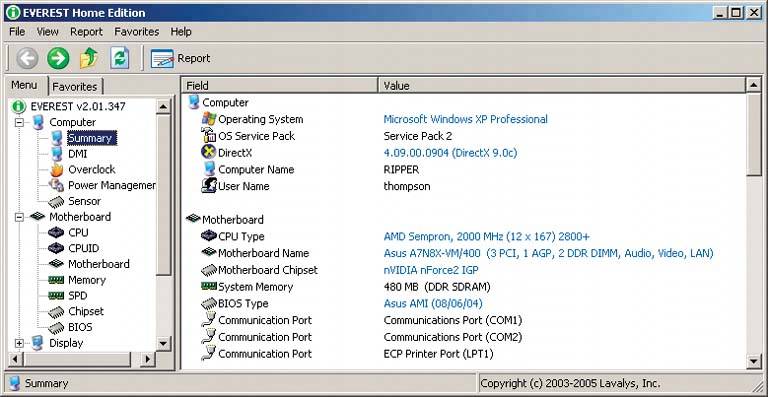
You may also find some or all of the following items useful for various tasks:
Operating system distribution discs -
You need the OS distribution discs to replace a failed hard disk, but you may also need them for routine upgrades and maintenance. For example, Windows prompts for the distribution disc to load drivers for a new device, and Linux distribution discs may contain hundreds of programs that weren't loaded during the initial installation. If you've updated the operating system from the initial distribution version (that is, by applying a Windows Service Pack), also keep the Service Pack or update CD handy. | PUT ALL THAT SPACE TO USE | With huge hard disks costing so little, we create a separate "distribution partition" on the hard disk for most Windows systems we build. We copy the distribution CD to this partition, along with service packs, the Office CD (and any other programs the system uses), the driver CDs for installed hardware, and so on. This trick has several benefits, including faster installation, not having to locate the CD when you change options or want to install additional modules, and that you can if necessary completely rebuild the system using only a boot floppy to get started. |
Backup utility -
If you use a third-party backup utility, keep a copy of the distribution CD in your kit to make sure that you can restore backups after reinstalling the operating system. Few things are more frustrating than getting a failed computer up again and having a good backup, but not having the software at hand that you need to restore it. Research backup tools well. For example, one of our tech reviewers notes that Nero's BackItUp 6 ate data from a relative's network storage drive…the only place where that data was stored. | Advice from Brian Jepson | When I did a clean install recently, Windows XP Service Pack 2 complained that there was no antivirus software installed. So, I decided to see what would happen if I followed the prompts from the Windows Security Center. It lead me to a page on Microsoft with trials for many products, including a one-year trial for Computer Associates' eTrust EZ Antivirus. I Googled it, and although I heard some gripes, lots of folks were swearing by it, claiming the least resource usage of any antivirus product. I'm still testing it out, so the only useful advice here is to check Microsoft's list of antivirus partners, because you might find a nice free trial: http://www.microsoft.com/athome/security/viruses/wsc/ |
Antivirus scanner -
Any time a Windows system behaves oddly, your first step should be to scan it for viruses, Trojans, and worms. In fact, it's a good idea to scan any Windows system regularly even if it's operating normally, because recent viruses and worms avoid overtly hostile behavior. Instead, they take control of the system unobtrusively and use it to relay spam, host porn files, launch DoS attacks, and so on. The most popular AV products are sold by McAfee and Symantec (Norton), but we suggest you avoid them. Our own experience and reports from our readers suggest that these bloated products cause nearly as many problems as they solve. We recommend Grisoft AVG Anti-Virus (http://www.grisoft.com), which is free for personal use, seems about as reliable as any of its competitors, and uses few system resources.
Malware scanner -
Spyware and adware, which we refer to collectively as malware, are close cousins to viruses, Trojans, and worms. The least malicious forms of malware may simply display ads and perhaps report your web browsing activities to a central server. Malignant forms of malware may capture passwords, bank account and credit card information, and other private personal data and relay that information to criminals who use it to steal your identity and empty your bank account. Standard antivirus software doesn't detect most malware. To do that, you need a malware scanner. We recommend AdAware (http://www.lavasoftusa.com) and Spybot Search & Destroy (http://www.safer-networking.org), both of which have versions that are free for personal use. (Use both, because each detects problems that the other does not.) | THE HEN GUARDING THE FOXHOUSE | Although it has excellent features, we do not use or recommend Microsoft AntiSpyware. In March 2005, Microsoft changed the default action for detected Claria products from "remove" or "quarantine" to "ignore." Any malware scanner that recommends ignoring Claria products is not one we trust to protect our systems. |
| Memory Aids | Before you conclude that memory errors are caused by defective memory or a faulty power supply, remove each memory module, polish the contacts with a new dollar bill, and reinstall the memory modules, making sure that they are fully seated and locked. Quite often, these simple steps eliminate the memory errors. |
Memory testing utility -
Memory errors are among the most commonly encountered hardware problems. The trouble is that such errors may be caused by defective memory or by a marginal or failing power supply. The best way to determine the cause of the errors is to use a memory testing utility such as MemTest86 (http://www.memtest86.com) to isolate the errors. If the errors occur reproducibly at the same physical memory addresses, the most likely cause is a defective memory module. If the errors appear at random memory addresses, it's more likely that a marginal or failing power supply is the problem. MemTest86 is available as a bootable floppy disk or a bootable ISO CD image, and can usually be run even when memory errors are so severe that Windows or Linux cannot load. (If you're running Knoppix, just type memtest and press Enter at the boot prompt to run memtest86.) | WINDOWS RECOVERY CONSOLE | Windows Recovery Console can repair all sorts of problems. Although you can run it from the Windows installation disc, Jim Cooley recommends installing it as an option on the Windows startup menu. To do so, once Windows is installed, open a command prompt and go to the root of your installation folder (usually i386). Type setup32.exe /cmdcons and Bob's your uncle. |
Emergency repair disk -
Recent versions of Windows and Linux allow you to create an emergency disk that contains critical system configuration data, part or all of the registry, and so on. Create or update this disk for a computer any time you make a significant change to it. Label and date the disk and store it near the computer or keep it with your toolkit. If you don't have a recent copy, do yourself a favor and make one right now. Use the following procedures and tools to create an emergency disk:
Windows 2000/XP Emergency Repair Disk (ERD) -
Run Start  Programs Programs  Accessories Accessories  System Tools System Tools  Backup. With Backup running, click the Emergency Repair Disk icon to create the disk. In the resulting dialog, check the The Windows 2000/XP ERD does not contain any registry files. Creating the ERD copies the registry files to the %SystemRoot%\ Repair folder, where they may be lost if the hard disk crashes. To be safe, before you create or update the ERD, copy the entire contents of that folder to another hard disk, network volume, or optical disc. (The repair folder will be empty if you've never run Ntbackup.) Backup. With Backup running, click the Emergency Repair Disk icon to create the disk. In the resulting dialog, check the The Windows 2000/XP ERD does not contain any registry files. Creating the ERD copies the registry files to the %SystemRoot%\ Repair folder, where they may be lost if the hard disk crashes. To be safe, before you create or update the ERD, copy the entire contents of that folder to another hard disk, network volume, or optical disc. (The repair folder will be empty if you've never run Ntbackup.) | Putting the Boot In | You can find various boot disks and other utilities at http://www.bootdisk.com. Although we are not lawyers and haven't looked into the legality of all these utilities, many of them appear to be quite useful. |
Linux -
Use the mkbootdisk command to produce an emergency boot floppy disk. This disk is specific to your system configuration, and should be updated any time you make significant hardware or configuration changes. | GETTING ORGANIZED | Nowadays, most motherboards, video cards, and other components come with a driver CD. Just keeping them all straight is hard enough, let alone making sure that you have the correct and most recent driver for a particular component. When we buy or build a computer, we create a folder for it on a network drive. When we buy a component that comes with a floppy diskette or CD with drivers, we copy the contents of that disk to a subfolder of that folder. If you have a CD or DVD burner, use it to make a customized CD or DVD disc for each computer. Collect all the drivers and other miscellany in a folder and copy them to one optical disc for that system. Include a change log in the root directory. When you replace a component, note that in the change log and burn a new disc with the updated and new drivers. If there's room on the disc, also include the operating system, diagnostic tools, and so forth. |
|
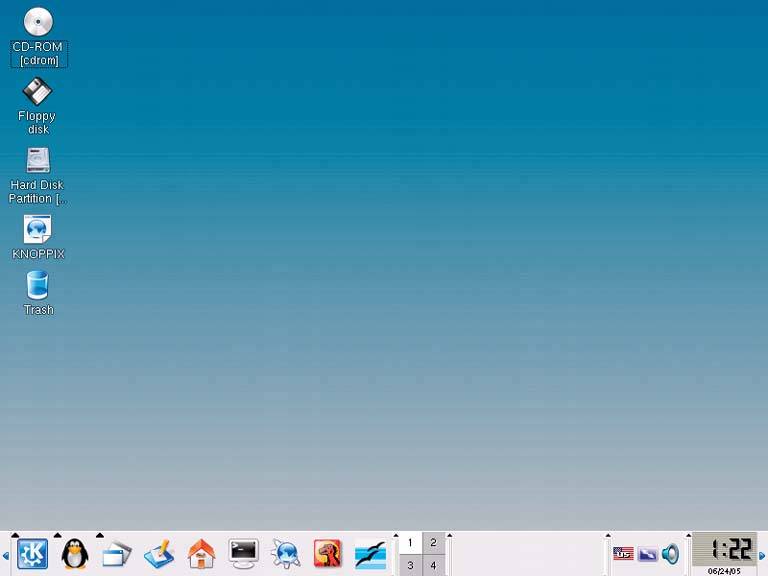
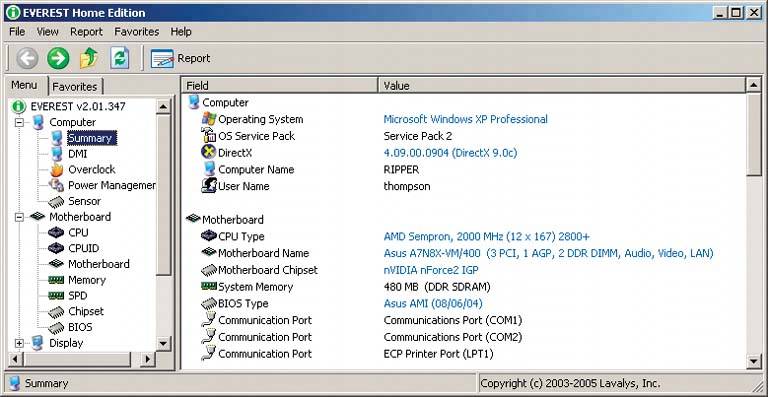
 Programs
Programs  Accessories
Accessories