Working with Virtual Desktops
Windows works on the premise of everything taking place on top of a "desktop." When you start a new program, it is run on top of the desktop, effectively covering up the desktop. In fact, all programs are run on this desktop, so it can get a bit confusing when you have more than a couple of programs running at the same time. Which Microsoft Word window contains the
document you're working on, rather than the one you've opened to take notes from? Where is that My Computer window you were using to copy files?
SUSE Linux overcomes this problem by having more than one desktop area. By using the Pager tool, you can switch between two virtual desktops. This is best explained by a demonstration.
-
Make sure that you're currently on the first virtual desktop (ensure that the 1 square is highlighted on the Pager) and start up the web browser by clicking its icon in the Panel.
-
Click 2 in the Pager. This will switch you to a clean desktop, where no programs are running—desktop number two.
-
Start up the file browser (by clicking the icon just to the right of the K menu icon), and you should see that the browser fills the screen.
-
Click the 1 in the Pager again. You should switch back to the desktop that is running the web browser.
-
Click the 2 square, and you'll switch back to the other desktop, which is running the file browser.
See how it works? In addition to running its own set of programs, each desktop can also have its own icons and wallpaper (although, by default, they just copy the main desktop).
| Tip | Right-clicking any of the program entries in the Taskbar will bring up a menu where you can move a program from one virtual desktop to another. |
You can create more than two virtual desktops—as many as 16—if you want to organize your work this way. Right-click the Pager icon and select Configure Virtual Desktops. In the Configure - Multiple Desktops window, drag the slider until you have the number of desktops you want, as shown in Figure 7-6.
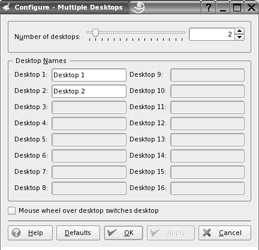
Figure 7-6. Two virtual desktops are set up by default, but you can have as many as 16.
You can also rename each virtual desktop. This allows you to be even more organized. For example, you might reserve desktop 1 for running Internet programs and give it a name that indicates this, such as Net Programs. You might then use desktop 2 to run office programs, giving it an appropriate title; use desktop 3 for file browsing; and so on. If you then hover your mouse over the buttons on the Pager, you should see what each desktop does. Additionally, these titles will appear whenever you right-click and choose to send each program window to a different desktop.
| Tip | Putting your mouse over the Pager tool and scrolling the mouse wheel switches between the various virtual desktops instantly. |
The Pager provides a way of organizing your programs and also reducing the clutter. Some people swear by it. Experienced SUSE Linux users may have in excess of ten virtual desktops, although clearly this will appeal only to organizational geniuses! Other users think it's a waste of time. It's certainly worth trying out to see if it suits the way you work.
EAN: 2147483647
Pages: 293